Speichern von Einstellungsinformationen auf einem Computer (Alles exportieren)
Das Remote UI erlaubt Ihnen, die Informationen zu Einstellungen zu wählen und zu speichern (exportieren). Sie können auch die spezifischen Punkte wählen und speichern, oder alle Punkte als einen Punkt speichern.
Außerdem können Sie alle Einstellinformationen, die mit der Funktion <Alles Exportieren> gespeichert wurden, zu einem anderen System exportieren, ungeachtet des Modells.
|
WICHTIG
|
|
Wenn Sie die Einstellungen Verwaltung Abteilungs ID unter Verwendung der Funktion <Alles Importieren> importieren, werden Einstellungen Informationen Systemmanager wie ID oder Passwort überschrieben. Prüfen Sie die Informationen des Systemmanagers des Systems zum Exportieren vor der Verwendung der Funktion <Alles Exportieren> nach Bedarf beim Anmelden am Zielsystem zum Importieren.
Die Funktion <Alles exportieren> steht in den folgenden Situationen nicht zur Verfügung:
Ausführen/Erwarten von Aufträgen (Senden, Weiterleiten, i-Faxempfang, Berichte drucken, von Programmierter Sendung festgelegte Funktionen)
Während eines Individuell importieren/exportieren Vorgangs
Betrachten des Adressbuchs mit Remote UI von einem anderen imagePRESS-System
Liefern der Geräteinformationen
Während ein Fehler auftritt
Sichern von Eingangsbox-Daten
|
1.
Klicken Sie auf [Einstellungen/Speicherung] → Wählen Sie [Datenverwaltung] für <Einstellungen Verwaltung>.
2.
Klicken Sie auf [Export] für <Alles importieren/exportieren>.
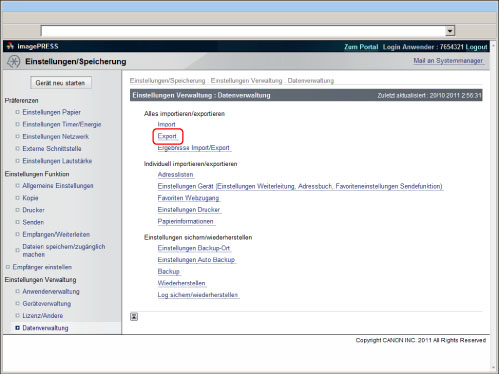
3.
Wählen Sie Elemente zum Exportieren.
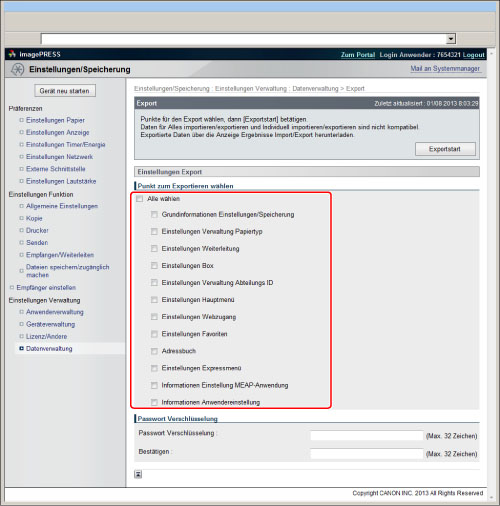
|
WICHTIG
|
||||
|
Wenn Sie nur ein spezifisches Element exportieren, kann die Verbindung der Informationen zu Einstellungen zu verschiedenen Elementen verlorengehen, und die Einstellungen können ersetzt werden. Zum Bewahren der Einstellungen wählen Sie alle relevanten Elemente und exportieren sie zusammen mit dem spezifischen Element.
Beispiele der Einstellungen-Informationen zu den mehrfachen Elementen sind unten gezeigt.
|
4.
Geben Sie das Passwort in [Passwort Verschlüsselung] ein.
5.
Klicken Sie auf [Exportstart].
6.
Klicken Sie auf [Status prüfen].
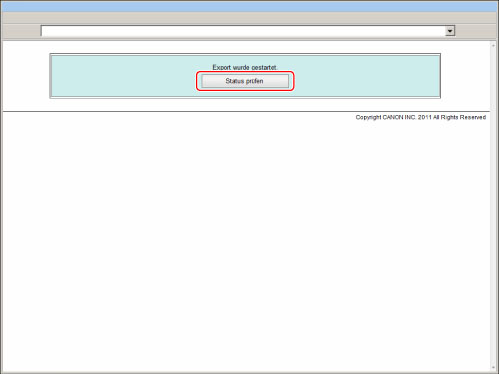
7.
Prüfen Sie die Import/Export-Ergebnisse.
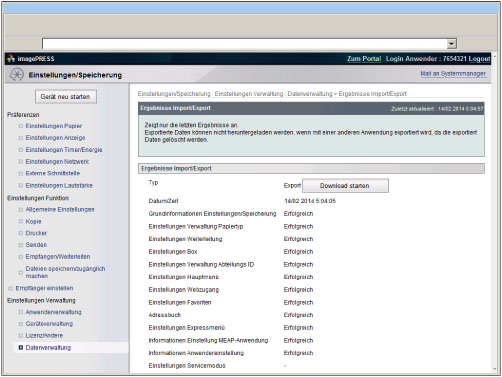
Die letzten Import/Export-Ergebnisse werden angezeigt.
|
HINWEIS
|
|
Das Display Ergebnisse Import/Export kann nicht angezeigt werden, bevor der Export fertig ist.
Wenn Sie auf [Download starten] klicken können Sie die Export-Dateien herunterladen.
Sie können die letzten Import/Export-Ergebnisse auch prüfen, indem Sie [Datenverwaltung] für <Einstellungen Verwaltung> berühren → [Ergebnisse Import/Export].
|
|
WICHTIG
|
|
Während der Aktion <Alles exportieren> kann das Remote UI nicht für die folgenden Aktionen ausführen (<Status Monitor/Abbruch>, <Einstell./Speicherung>, <Zugang zu empfangenen/gespeicherten Dateien>, <Adressbuch>, <Direktdruck>).
|
|
HINWEIS
|
|
Exportieren Sie keine Dateien, während das System andere Aufträge ausführt.
|