插頁
利用該模式,可以將本機器設定為使用不同於主文件所用紙張類型自動添加插頁、章節頁或標籤紙。此外,還可以決定是否在插頁和標籤紙上影印。通常會在章節頁上影印。
要使用空白頁來整理影本時,該模式非常有用。
插頁/章節頁
該設定會在影本之間插入一頁紙。若要使用空白頁來幫助整理影本時,「插頁」模式非常有用。也可以在插頁上影印。由於通常以單面方式在章節頁上進行影印,因此若要按章節編制影本,「章節頁」模式非常有用。
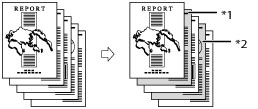
*1 已列印的章節頁
*2 已列印的插頁
標籤紙
該設定將多頁標籤紙插入到列印件中。要分割文字主體時,該功能很有用。
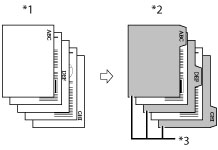
*1 原稿
*2 影本
*3 已列印標籤紙
若要在標籤紙上列印,設定要列印到標籤上的影像的移位寬度。
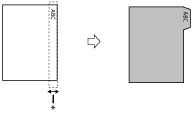
* 要移位的區域
|
須知
|
|
確保正確設定紙張類型,特別是使用重磅紙或其他特殊類型的紙張時。若沒有正確設定紙張類型,可能會對影像品質產生不良影響。此外,可能弄髒定影單元或出現夾紙,可能需要修理服務。
|
1.
按  →[影印]。
→[影印]。
 →[影印]。
→[影印]。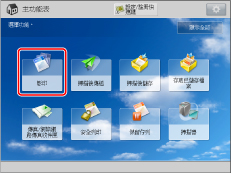
2.
按[選項]→[插頁]。

3.
選擇插頁的類型→按[添加]。
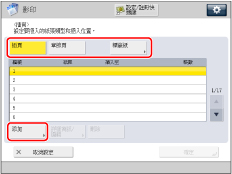
|
注意
|
|
不能同時選擇[插頁]和[章節頁]。
從「Document Insertion Unit-M1」輸送紙張之前,先添加紙張到「Document Insertion Unit-M1」中,並指定紙張尺寸。
若要指定標籤數,請將標籤紙添加到「Document Insertion Unit-M1」中,然後選擇[標籤紙],再按[標籤數量]。
|
4.
指定插頁的詳細設定→按[確定]。

使用  -
-  (數字鍵)設定插入插頁的頁面。
(數字鍵)設定插入插頁的頁面。
 -
-  (數字鍵)設定插入插頁的頁面。
(數字鍵)設定插入插頁的頁面。若選擇[插頁],請設定要插入的張數和列印面。
若選擇[標籤紙],使用[-]或[+]設定列印移位寬度(0 mm至25 mm)→按[確定]。
要為插頁選擇紙張,<選擇紙張>按[變更]→選擇紙張來源→按[確定]。若選擇了[變更多用途紙盤紙張],請選擇紙張尺寸和類型。
必要時,重複步驟4指定功能。
|
須知
|
|
若為封面頁、封底頁或插頁選擇不同尺寸的紙張,其他功能的紙張尺寸會自動變更為新紙張尺寸。但是,若將某一功能的紙張來源變更為使用相同紙張尺寸的其他紙張來源,不會變更其他功能的設定。
若選擇[標籤紙],則只能使用A4紙張。
若在[添加封面頁]中為封面頁選擇[雙面列印]並且設定在第一頁前插入標籤紙,則首先輸出封面頁,然後輸出標籤紙。封面頁以空白紙張輸出並從標籤紙開始影印。
若插頁選擇[保留空白],則可以在同一頁設定標籤紙。在這種情況下,先輸出插頁,然後輸出標籤紙。
|
|
注意
|
|
最多可以插入總共100張插頁(或章節頁)和標籤紙。
若使用已有列印內容(如公司標誌)的紙張作為插頁,則必須選擇[保留空白]。否則,本機器將在已有列印內容的紙張上影印。
「自動紙張選擇」模式無法使用已指定作為紙張來源的紙匣。
|
5.
按[確定]→[關閉]。
|
注意
|
|
該設定按插入的順序顯示。
選擇設定後,可以透過按[詳細資訊/編輯]確認/變更插頁、章節頁或標籤紙的設定。
要刪除插頁,選擇要刪除的設定→按[刪除]。
確保「插頁:標籤紙的列印設定」螢幕上顯示的「標籤數量」與紙張來源中所添加的標籤紙的標籤數量相同。
|
|
須知
|
|
若選擇[裝訂],有關可以裝訂的總張數(包括插頁和章節頁),請參閱"可以裝訂的最大張數."
|
|
注意
|
|
在插頁上影印時,這些頁包括在影印總頁數之中。但若這些頁為空白頁,則本機器的計數器不會將它們計算為影本。
若添加章節頁或標籤紙,這些頁包括在影印總頁數之中。
若要同時設定[插頁]和[添加封面頁],請選擇相同的紙張尺寸。
通常會在標籤紙上影印。若不想在標籤紙上影印,在每個要插入標籤紙的位置插入空白頁。
在標籤紙上影印時,檢查標籤位置是否正確。
若從紙匣、「POD供紙組件Lite-B1」或「Multi-drawer Paper Deck-B1」送入標籤紙,必須事先將紙張來源中的紙張類型註冊為標籤紙。(See "註冊紙張來源的紙張尺寸和類型.")
輸送標籤紙時,每個工作可以指定多個紙張來源。
有關將標籤紙添加到紙匣、「POD供紙組件Lite-B1」、「Multi-drawer Paper Deck-B1」或「Document Insertion Unit-M1」中的說明,請參閱"維護."
若[未處理的標籤紙強制輸出]設定為「開啟」,則工作不需要的多餘標籤紙會被強制輸出本機器。
範例︰若標籤數量設定為5,而本機器估測影印工作需要7張標籤紙,則必須準備兩套標籤紙,每套包含5個標籤(共10個)。因此,若本機器只使用7張標籤紙,則剩餘3張標籤紙。
移出標籤紙的影像部分不能影印到標籤紙上,並可能使後面的影本出現黑色條紋或污跡。
範例︰影像部分會移出標籤紙。
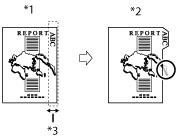 *1 原稿
*2 影本
*3 移出的區域
|