iR-ADV/iR宛先表編集ツールを使用してアドレス帳を編集する
iR-ADV/iR宛先表編集ツールを使用して、本製品のアドレス帳をコンピューター上で編集できます。
iR-ADV/iR宛先表編集ツールを使用するメリット
コンピューターの検索/置換機能を利用できます。
Windowsで使用しているアドレス帳のデータを変換し、本製品のアドレス帳として利用できます。
既存のアドレス帳のデータを追加できます。
iR-ADV/iR宛先表編集ツールの動作環境
|
ハードウェア
|
Pentium Ⅱ以上のプロセッサを搭載したコンピューター
32MB以上(64MB以上を推奨)のメモリー
800 × 600 ドット以上(1024 × 768ドット以上を推奨)、256色以上のディスプレー
インストール時100MB以上の空き容量のあるハードディスク
|
|
OS
|
Windows XP Professional 日本語版(Service Pack3)
WindowsVista Business 日本語版(Service Pack1)
Windows 7 Professional 日本語版
|
|
Webブラウザー
|
Internet Explorer 5.5 SP2以降
|
|
必要な条件
|
|
ネットワーク設定がされている
リモートUIにアクセスできる
管理者としてログインしている。
|
ここでは本製品のアドレス帳をコンピューターにエクスポートして、iR-ADV/iR宛先表編集ツールで編集したあと、再び本製品にインポートしてみます。
お使いの機種やオプションの装着状況によって画面が異なる場合があります。
iR-ADV/iR宛先表編集ツールのインストール
アドレス帳のエクスポート
iR-ADV/iR宛先表編集ツールによるアドレス帳の編集
アドレス帳のインポート
iR-ADV/iR宛先表編集ツールのインストール
1.
以下のキヤノンホームページにアクセスして、iR-ADV/iR宛先表編集ツールをダウンロードします。
http://cweb.canon.jp/drv-upd/ir/atesaki.html
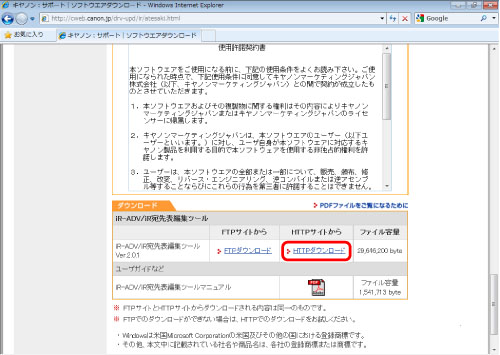
[HTTPダウンロード]を選択します。
2.
ダウンロードしたインストールディスク内のファイルから、exeファイルをダブルクリックします。

3.
画面に表示されるメッセージに従って、インストールを進めます。

アドレス帳のエクスポート
1.
本製品にリモートUIでアクセスします。
管理者でログインします。

2.
[設定/登録]をクリックして、管理設定に表示されるメニューから[データ管理]を選択したあと、[個別インポート/エクスポート]→[宛先表]→[エクスポート...]をクリックします。
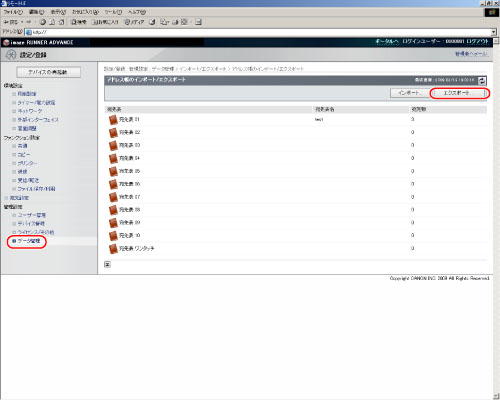
アドレス帳に暗証番号が設定されている場合は、暗証番号を入力するダイアログボックスが表示されます。アドレス帳の暗証番号を入力したあと、[OK]をクリックします。
3.
エクスポートするアドレス帳を選択し、フォーマットとして[専用フォーマット]を選択したあと、[エクスポート開始]をクリックします。
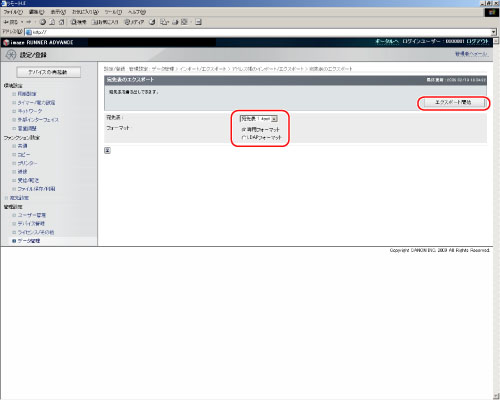
4.
画面の指示に従って、ファイルの保存場所を指定します。
iR-ADV/iR宛先表編集ツールによるアドレス帳の編集
1.
iR-ADV/iR宛先表編集ツールを起動し、メニューバーの[ファイル]→[開く]をクリックするか、またはツールバーの[開く]をクリックします。

2.
編集するアドレス帳のファイルを選択します。
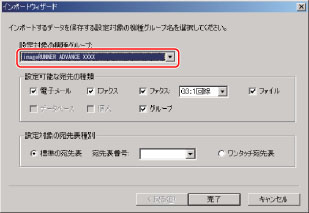
3.
編集する項目をダブルクリックするか、クリックしたあとEnterキーを押して編集モードに移行します。
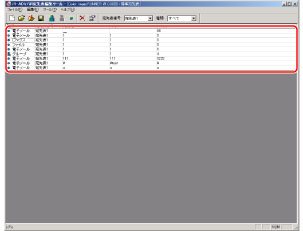
4.
アドレス帳を編集したあと、[OK]を押します。
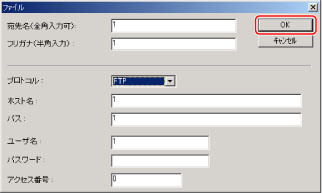
アドレス帳のインポート
1.
[設定/登録]をクリックして、管理設定に表示されるメニューから[データ管理]を選択したあと、[個別インポート/エクスポート]→[宛先表]→[インポート...]をクリックします。
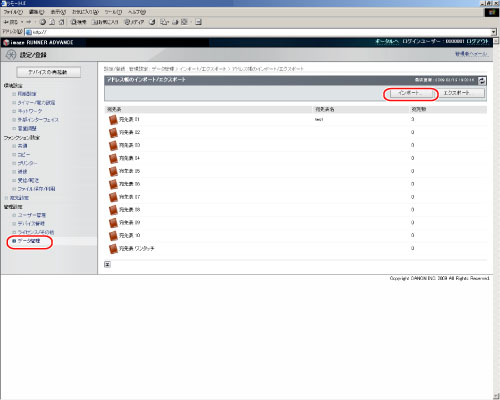
2.
[参照]をクリックしてインポートするファイルを選択し、必要な設定を行ったあと、[インポート開始]をクリックします。
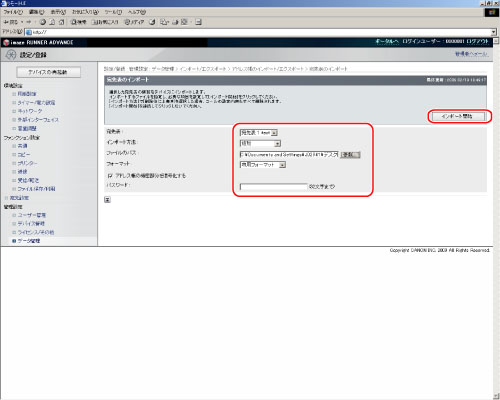
[インポート方法]で[追加]を選択すると、すでに同じ名称の宛先が本製品に登録されている場合も、同一名称で新たに登録されます。ただし、[宛先表]で[宛先表 ワンタッチ]を選択した場合は、[追加]を選択できません。