出力紙を他人に見られないように印刷する
セキュアプリントを使用すると、プリント時にパスワードを入力することで、出力紙を他人に見られることなくプリントできます。

|
必要な条件
|
|
プリンタードライバーがインストールされている
|
ここでは、セキュアプリントを使用して、パスワードを入力することで文書を出力します。
お使いの機種やオプションの装着状況によって画面が異なる場合があります。
お使いのコンピューターのOSによっては、画面が異なる場合があります。
以下の手順で行います。
プリントする文書のパスワード設定
パスワード入力とプリント
プリントする文書のパスワード設定
Windowsの場合
1.
プリントする文書を起動しているアプリケーションソフトウェアの[ファイル]メニューから[印刷]を選択して、[印刷]ダイアログボックスを表示したあと、お使いのプリンターを選択して、[プロパティ]をクリックします。
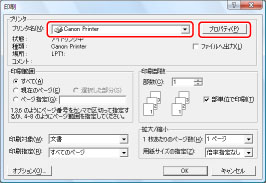
|
メモ
|
|
お使いのアプリケーションによっては、印刷画面が異なる場合があります。
|
2.
[出力方法]で[セキュアプリント]を選択します。
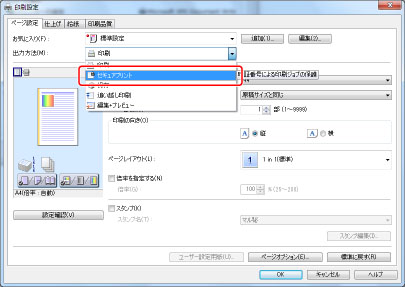
3.
[セキュアプリントモード]への切り替えを確認するダイアログボックスが表示されるため、[はい]をクリックします。

[セキュアプリント詳細]ダイアログボックスが表示されます。
4.
ユーザー名と暗証番号を入力して、[OK]をクリックします。
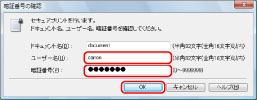
5.
[OK]をクリックしてプリンタードライバー画面を閉じたあと、[印刷]ダイアログボックスの[OK]をクリックします。

[暗証番号の確認]ダイアログボックスが表示されます。
|
メモ
|
|
お使いのアプリケーションによっては、印刷画面が異なる場合があります。
|
6.
ユーザー名と暗証番号を確認して、[OK]をクリックします。
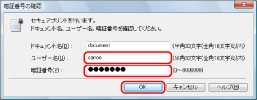
「ドキュメント名」にはファイル名が表示されますが、任意の名称に変更することもできます。コンピューターから送られたセキュアプリントジョブがプリンター本体に保存されます。
|
メモ
|
|
ユーザー名は、本体のタッチパネルディスプレー上に表示されます。セキュアプリントを使用する場合、他人と区別しやすいユーザー名を登録してください。
パスワードは、本体からプリントするときに再度入力する必要があります。文書にパスワードを設定したあと、忘れないようにメモをとってください。
|
Mac の場合
1.
プリントする文書を起動しているアプリケーションソフトウェアの[ファイル]メニューから[プリント]を選択します。
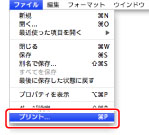
2.
お使いのプリンターを選択したあと、[特別処理]パネルを選択します。
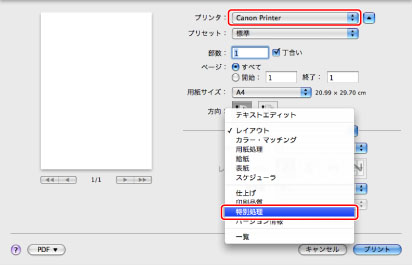
[特別処理]パネルが表示されます。
|
メモ
|
|
お使いのドライバーの種類とバージョン、およびアプリケーションソフトウェアによっては、画面が異なる場合があります。
|
3.
[ジョブの処理方法]で、[セキュアプリント]を選択します。
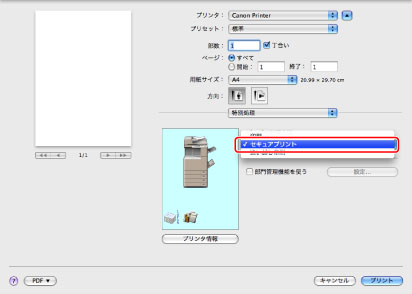
4.
[プリント]をクリックします。

[セキュアプリント]ダイアログが表示されます。
5.
[セキュアプリント]ダイアログで[ドキュメント名]、[ユーザ名]、[パスワード]を入力して、[OK]をクリックします。
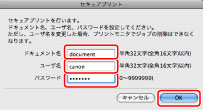
コンピューターから送られたセキュアプリントジョブがプリンター本体に保存されます。
|
メモ
|
|
[ドキュメント名]および[ユーザ名]は、全角16 文字、または半角32 文字以内です。
[パスワード]には、7 文字以内の半角数字(0 ~ 9999999)を入力してください。
|
暗証番号入力とプリント
本体の操作パネルで暗証番号を入力してプリントします。
1.
メインメニュー画面で[セキュアプリント]を押します。
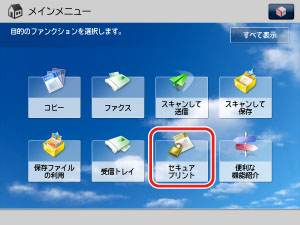
|
メモ
|
|
メインメニュー画面が表示されていない場合は、
 (メインメニュー)を押してください。 (メインメニュー)を押してください。 |
2.
プリントするセキュアジョブを選択して、[セキュアプリント]を押します。
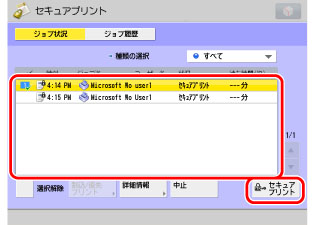
|
メモ
|
|
セキュアプリントジョブは、受け付け番号の左横にカギマークが表示されています。
|
3.
コンピューターで入力した暗証番号を入力して、[OK]を押します。

参考情報
MEAP認証との連携
本体の管理モードをSSO-H(Single Sign-On H)に設定した場合、ログインしているユーザーのみプリントアウトできます。