ボックス
ボックスに読み込んで保存する操作は次のような流れになります。
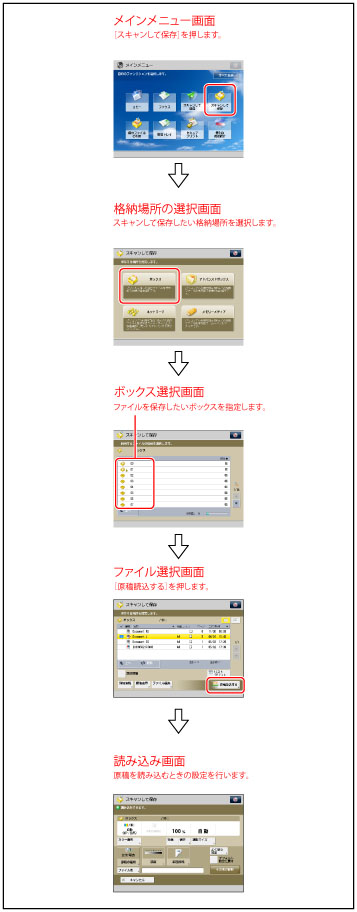
ボックス選択画面
ボックス選択画面では、各ボックスの番号、名称、ボックス内のメモリー残量が表示されます。また、各ボックス番号の横には、ボックスの状態を示すアイコンおよび暗証番号が設定されていることを示すアイコンが表示されます。
ボックス選択画面で表示されるアイコンは次のとおりです。
ボックス選択画面で表示されるアイコンは次のとおりです。
 :保存されているファイルがないボックス
:保存されているファイルがないボックス :ファイルが保存されているボックス
:ファイルが保存されているボックス :ボックスに暗証番号が設定されていることを示すアイコン
:ボックスに暗証番号が設定されていることを示すアイコン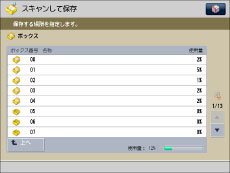
ファイル選択画面
各ファイルの種類として、ファイルを読み込んで保存したときのカラー情報とプリント設定の有無を示すアイコンが表示されます。
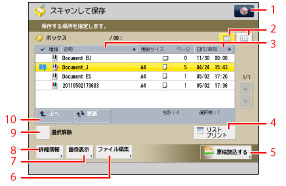 |
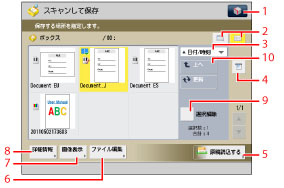 |
|
1
|
 次の設定ができます。
カスタムメニューに登録(→カスタムメニュー)
|
|
2
|
リスト表示/サムネイル表示
ファイルの表示設定を指定します。
|
|
3
|
名称
名称を優先して、昇順または降順でファイルを並べ替えます。
日付/時刻 日付/時刻を優先して、昇順または降順でファイルを並べ替えます。
|
|
4
|
リストプリント
ボックス内に保存されているファイルの情報をプリントします。
|
|
5
|
原稿読込する
ボックスに原稿を読み込みます。
|
|
6
|
ファイル編集
ボックスのファイルを編集/確認します。
|
|
7
|
画像表示
ファイルの画像を確認します。
|
|
8
|
詳細情報
ボックスに保存されているファイルの詳細情報を確認します。
|
|
9
|
選択解除
ファイルの選択を解除します。
|
|
10
|
上へ
上の階層へ戻ります。
|
ファイル編集画面
フォルダー内のファイル編集をこの画面で行います。
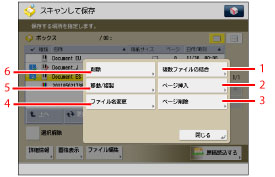
|
1
|
複数ファイルの結合
複数のファイルを1つにまとめて新規ファイルを生成します。
|
|
2
|
ページ挿入
ファイルを他のファイルの任意のページの前に挿入して、新規ファイルを生成します。
|
|
3
|
ページ削除
ファイルの任意のページを削除します。
|
|
4
|
ファイル名変更
ファイル名を変更します。
|
|
5
|
移動/複製
ボックス間でファイルを移動します。また、他のボックスへファイルを複製することもできます。
|
|
6
|
削除
ボックスに保存されているファイルを削除します。
|
読み込み画面
原稿を読み込んでフォルダー内にファイルとして保存するときにこの画面を表示します。
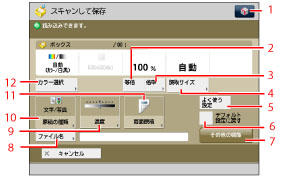
|
1
|
 次の設定ができます。
「よく使う設定」の登録/編集
カスタムメニューに登録(→カスタムメニュー)
デフォルト設定の変更
|
|
2
|
等倍
原稿と同じサイズで読み込みます。
|
|
3
|
倍率
読み込む原稿の倍率を設定します。
|
|
4
|
読取サイズ
読み込む原稿のサイズを選択します。
|
|
5
|
よく使う設定
よく使う設定への登録や呼び出しをします。
|
|
6
|
デフォルト設定に戻す
他のモードと一括して設定を解除します。(スキャンして保存設定のデフォルトに戻ります。)
|
|
7
|
その他の機能
その他の機能を設定します。異なったサイズの原稿をいっしょに読み込むときや数回に分けてセットした原稿を読み込むときなど、便利な読み込み機能を設定できます。
|
|
8
|
ファイル名
ファイルの名称を入力します。
|
|
9
|
濃度
読み込む原稿の濃度を調節します。 |
|
10
|
原稿の種類
原稿の種類(文字のみの原稿、文字/写真混在の原稿、写真のみの原稿、地図など)を選択します。 |
|
11
|
両面原稿
原稿を両面読み込みにします。 |
|
12
|
カラー選択
読み込む原稿の色を選択します。
|
|
重要
|
|
次のような場合には、ボックスにファイルを保存できません。(ハードディスクの使用状況によっては記載値に満たない場合があります。)
指定したボックス内に、1500件のファイルが保存されているとき
ボックス全体に、1500件のファイルが保存されているとき
ボックス全体に、約6000ページのファイルが保存されているとき
|
|
メモ
|
|
ボックスで表示されるアイコンの種類については、「ボックスのアイコンの種類」を参照してください。
新しいファイルを保存するメモリー残量を確保するため、不要になったファイルや画像データはボックスから削除しておくことをおすすめします。
|