複数の原稿や両面原稿を、1枚の用紙に並べて読み込みます。並べる原稿の数は2枚、4枚または8枚から選択します。両面プリントやレイアウトの順番を設定することもできます。
指定した記録サイズに自動で縮小して収めます。
数枚の原稿や両面原稿などを1枚分の用紙サイズに縮小する(ページ集約)
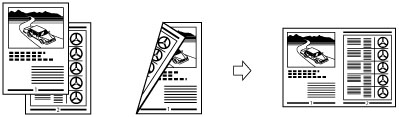
2 in 1
2枚の原稿や1枚の両面原稿を片面1枚分の用紙サイズに縮小します。
4 in 1
4枚の原稿や2枚の両面原稿を片面1枚分の用紙サイズに縮小します。
8 in 1
8枚の原稿や4枚の両面原稿を片面1枚分の用紙サイズに縮小します。
|
重要
|
|
本機能は、ボックスに保存するときのみ使用できます。
|
1.
[スキャンして保存]→[ボックス]を押す
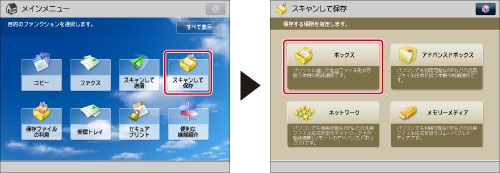
2.
目的のボックスを選択→[原稿読込する]を押す
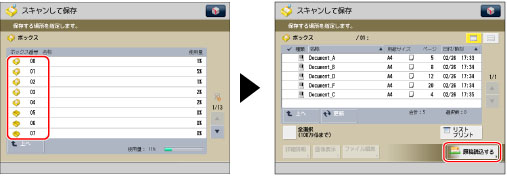
3.
[その他の機能]→[ページ集約]を押す
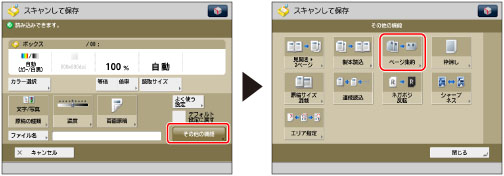
4.
ページ集約の種類を選択
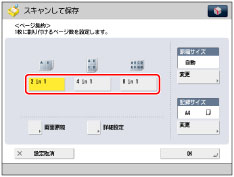
両面原稿をセットしたときは、[両面原稿]を押して、両面原稿の開きかたを選択したあと、[OK]を押します。
両面原稿の開きかた
|
[左右開き]:
|
オモテ面とウラ面の画像の天地(上下)が同じときに選択します。
|
|
[上下開き]:
|
オモテ面とウラ面の画像の天地(上下)が逆のときに選択します。
|
レイアウトする順番を選択するときは[詳細設定]を押します。レイアウトする順番を選択して[OK]を押します。
[詳細設定]を押して設定を変更しないときは、レイアウトする順番は次のようになります。
|
2 in 1:
|
左→右
|
|
2 in 1以外:
|
左上→右上→左下→右下
|
原稿サイズを設定するときは、<原稿サイズ>の[変更]を押して、原稿サイズを選択したあと[OK]を押します。
記録サイズを変更するときは、<記録サイズ>の[変更]を押して、用紙サイズを選択したあと[OK]を押します。
|
メモ
|
|
A6R、はがきを選択したときは、両面原稿の設定はできません。
指定された記録サイズに合わせて自動的に縮小変倍して画像を形成します。
[ページ集約]を設定すると、センター移動も設定されます。
|
5.
[OK]→[閉じる]を押す
|
重要
|
|
本機能と組み合わせて使用できない機能については、「機能組み合わせ表」を参照してください。
原稿は必ず同じサイズを使用してください。
|