Job Separator
If you select multiple files and set the Merge Files and Print mode, you can specify the Job Separator mode. The Job Separator mode automatically adds job separator sheets to divide the merged file, using a different type of paper from that used for the main document.
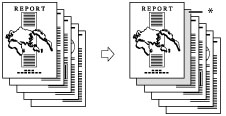
* Job Separator
|
IMPORTANT
|
|
This mode can be used only for printing a file stored in a mail box.
Make sure to set the paper type correctly, especially when using heavy paper or other special types of paper. If the type of paper is not set correctly, it may adversely affect image quality. Moreover, the fixing unit may become dirty, or the paper could jam, and a service repair may be needed.
|
1.
Press [Access Stored Files] → [Mail Box].
_udoc_en_UV/b_udoc_004_02_a_C.jpg)
2.
Select the desired Mail Box → select the desired file → press [Print].
_udoc_en_UV/b_udoc_017_05_b_C.jpg)
3.
Press [Change Print Settings] → [Merge Files and Print].
_udoc_en_UV/b_udoc_026_04_c_C.jpg)
4.
Press [Options] → [Job Separator].
_udoc_en_UV/b_udoc_026_04_d_C.jpg)
5.
Select the paper source to use for the job separator sheets → press [OK] → [Close].
_udoc_en_UV/b_udoc_026_04_e_C.jpg)
|
IMPORTANT
|
|
For information on the modes which cannot be set in combination with this mode, see "Unavailable Combination of Functions."
If [Staple] is selected, for the total number of sheets that can be stapled, including job separator sheets, see "Maximum number of sheets you can staple."
|
|
NOTE
|
|
You can set the Job Separator mode only if you select multiple files and set the Merge Files and Print mode. (See "Merging Files When Printing.")
You cannot print on the job separator sheets.
If you select the Staple mode when a finisher is attached, you cannot staple more than 30 sheets of A3, B4, or A4R paper, or 50 sheets of A4 or B5 paper, including the job separator sheets.
Job separator sheets are not counted as prints.
If you want to set both Add Cover and Job Separator, select the same paper size.
|