Importing Received FAX Documents into Library (iW Desktop)
You can automatically import received FAX documents transferred from imageRUNNER ADVANCE to a library managed by the document handling software iW Desktop.
Advantage of Importing Received FAX Documents into Libraries
Facilitates digitization of documents.
Enlarges the scope of and enriches document management.
Allows you to preview FAX documents without leaving the desk.
Allows you to delete unnecessary FAX documents after viewing them on computer, reducing the costs for paper, toner, and maintenance.
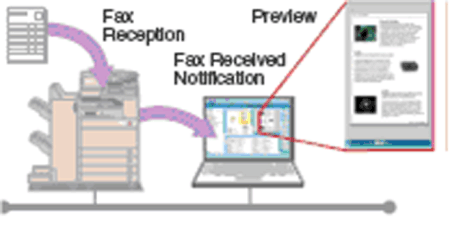
|
Required Condition
|
|
iW Desktop is installed.
The Fax function is available for use.
Network is set up and running.
Received FAX documents are transferred to a shared folder.
Shared folder can be accessed from a personal computer.
|
The following configures iW Desktop to monitor the shared folder to which FAX documents received by imageRUNNER ADVANCE are transferred as a hot folder and automatically import them into a library.
The screens may differ, depending on the model of the machine and on attached optional products.
Setting Shared Destination Folder as a Hot Folder
Configure the shared folder defined as the destination of FAX documents received by imageRUNNER ADVANCE as a hot folder of iW Desktop.
1.
Launch iW Desktop.
_case_en_UV/b_case_1290_C.gif)
The [Desktop Browser] dialog box is displayed.
2.
Select the [Tools] menu → [Hot Folder List].
The [Hot Folder List] dialog box is displayed.
3.
Click [Add].
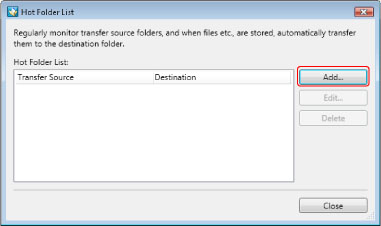
The [Add Hot Folder] dialog box is displayed.
4.
Specify a folder to monitor in [Transfer Source].
|
NOTE
|
|
You can also select folders in the [Browse For Folder] dialog box that is displayed when [Browse] is clicked. In addition, you can create a new folder in the [Browse For Folder] dialog box and select it.
|
5.
Specify the folder in the library as [Destination].

|
NOTE
|
|
You can also select folders in a library in the [Browse] dialog box that is displayed when [Browse] is clicked. You can also create a new folder in a library in the [Browse] dialog box and select it.
|
6.
Click [OK].
You will be returned to the [Hot Folder List] dialog box.
7.
Click [Close].
The display of the folder configured as the source folder changes to the hot folder icon display.
_case_en_UV/b_case_1300_C.gif)
|
NOTE
|
|
iW Desktop monitors the hot folder once in every 60 seconds and performs transferring. When documents have been added to the hot folder, they are transferred to the destination in the following cases:
When [Refresh] is performed in Desktop Browser
When the [Hot Folder List] dialog box is closed in Desktop Browser
When [Create Personal Button] or [Personal Button Settings] is performed in Desktop Browser
To display transferred images and documents in the send destination folder, you need to perform [Refresh].
When a file or folder is already saved in the send source folder, files immediately below the send source folder are sent to the send destination folder; however, folders immediately below the send source folder and files in these folders are not sent.
|
Reference Information
Configuring Transfer of Received FAX Documents
imageRUNNER ADVANCE allows transferring received FAX documents to various destinations. Configure transfer settings by registering the destination and transfer conditions. You can specify a shared folder on the network as the destination. For the details of transfer settings, see the e-manual of imageRUNNER ADVANCE.

Hot Folder
iW Desktop monitors specified folders and transfers any data added to them to specified destinations. This transfer source folder is called a hot folder.
To use the hot folder, you need to launch Document Monitor. For more information on how to launch Document Monitor, see the e-Manual of Document Monitor.
iW Desktop monitors the hot folder once in every 60 seconds and performs transferring. When documents have been added to the hot folder, they are transferred to the destination in the following cases:
When [Refresh] is performed in Desktop Browser
When the [Hot Folder List] dialog box is closed in Desktop Browser
When [Create Personal Button] or [Personal Button Settings] is performed in Desktop Browser
You can configure up to 5 hot folders.
When using a network folder (file server) as a hot folder, it is required that the server can be connected automatically. Therefore, you need to log into the same domain as the server (or a trusted domain) in advance, or save the password when you access the server first time.
Note that subfolders of a hot folder are not monitored and copying a folder to the hot folder does not trigger transfer.
New Document Notification
You can use Document Monitor to monitor the destination folders of hot folders. By configuring folders to monitor with iW Desktop and enabling notification for new documents, the new document notification icon and window appear when a document is transferred from a hot folder to the destination folder.
 (There are new documents.) (There are new documents.) |
This is displayed in the task tray when there is a new document.
|
The new document notification window is displayed.
_case_en_UV/b_case_1294_C.jpg)
Clicking the new document notification icon [Log List] in the new document notification window, the [Log List] window is displayed. On the [Log List] dialog box, double-click an entry in the new document list to launch Desktop Browser and display the items in the folder where a new document exists in the file list view pane.
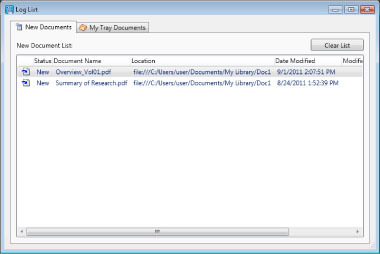
For more information on how to configure folders to monitor and Document Monitor, see the e-manual of iW Desktop.
Transfer Completion Notification
If you register an e-mail address with the [Forwarding Done Notice] check box selected while defining the transfer condition with imageRUNNER ADVANCE, an e-mail notifying of transfer completion will be sent every time transfer completes.
If you select [Notice Only for Errors], an e-mail will be sent only when transfer fails.
Troubleshooting
I want to delete a hot folder which is no longer necessary.
You can cancel hot folder specification by selecting an unnecessary hot folder in the [Hot Folder List] dialog box and clicking [Delete]. Cancelling hot folder specification does not delete the transfer source folder.
When you move or delete the source folder in Explorer, hot folders are no longer monitored but the hot folder settings are not deleted.
You cannot delete a hot folder if it contains a document which has not been transferred to the library.
I want to change the hot folder settings.
Select the hot folder to change settings in the [Hot Folder List] dialog box and click [Edit] to display the [Edit Hot Folder] dialog box. You can edit the hot folder settings in this dialog box.
_case_en_UV/b_case_1299_C.gif)
You cannot edit a hot folder if it contains a document which has not been transferred to the library.