Numérisation depuis la vitre d'exposition
1.
Mettre le scanner en ligne.
Pour plus d'informations, voir "Mise en ligne du scanner".
2.
Placer les originaux face vers le bas sur la vitre d'exposition.
Aligner le bord supérieur de l'original sur le bord arrière de la vitre d'exposition (au niveau de la flèche située dans l'angle supérieur gauche).
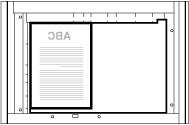
|
REMARQUE
|
|
Si, après avoir numérisé depuis le chargeur, il est prévu de numériser depuis la vitre d'exposition, ne pas oublier de soulever complètement le capot du chargeur/de la vitre pour placer l'original sur la vitre.
|
3.
Lancer Color Network ScanGear ou Network ScanGear à partir d'une application compatible TWAIN.
Il est possible de démarrer le pilote du scanner en exécutant la commande de numérisation d'une image à partir d'une application compatible TWAIN (telle que Adobe Acrobat, les applications Word/Excel/PowerPoint de la suite Microsoft Office 2000 et ultérieure, etc.) sur le scanner en sélectionnant "Color Network ScanGear" ou "Network ScanGear".
Pour plus d'informations, voir les manuels d'instructions fournis avec l'application.
Pour plus d'informations, voir les manuels d'instructions fournis avec l'application.
|
REMARQUE
|
|
Si l'on reçoit un message d'erreur indiquant qu'aucun scanner n'est sélectionné pour la numérisation, sélectionner un scanner à l'aide de ScanGear Tool (voir la section "Sélection du scanner" pour plus d'informations), puis relancer le pilote du scanner.
|
4.
Régler [Emplacement de l'original] sur [Vitre d'exposition].
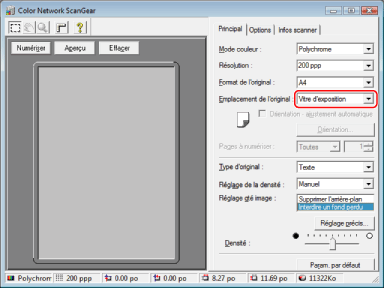
5.
Dans la feuille [Principal], définir les paramètres de numérisation en fonction des besoins.
6.
Pour afficher un aperçu de l'image, cliquer sur [Aperçu].
Il est possible d'utiliser cette image de l'aperçu pour effectuer les opérations suivantes :
Définir la zone à numériser. Pour plus d'informations, voir "Indication de la zone de numérisation".
Utiliser la barre d'outils pour agrandir l'affichage de l'image.
Utiliser les réglages de l'onglet [Options] pour ajuster l'apparence de l'image.
7.
Cliquer sur [Numériser].
La numérisation commence.
Lorsque la numérisation est terminée, la fenêtre principale Network ScanGear disparaît et l'image numérisée est transférée vers l'application.
|
IMPORTANT
|
|
Une fois que l'on a cliqué sur [Numériser], aucune opération ne doit être effectuée dans la fenêtre principale Network ScanGear jusqu'à ce que la boîte de dialogue indiquant la progression de la numérisation apparaisse.
N'oubliez pas de fermer la fenêtre principale Network ScanGear avant de quitter l'application.
|
|
REMARQUE
|
|
Si Network ScanGear est utilisé pour la première fois depuis son installation, sélectionner le scanner réseau souhaité à l'aide de ScanGear Tool. Pour plus d'informations, voir "Sélection du scanner".
Si Network ScanGear ne se ferme pas automatiquement à la fin de la numérisation, cliquer sur [
 ] (Quitter) pour refermer l'application. ] (Quitter) pour refermer l'application.Les réglages et plages disponibles varient selon le modèle de scanner utilisé.
|