Abilitazione della modifica di documenti PDF con Adobe Reader (Estens. funzionalità Reader)
Selezionando il modo Estens. funzional.Reader durante la trasformazione di un documento cartaceo in un file PDF, è possibile aggiungere/modificare commenti e aggiungere firme mediante Adobe Reader (Adobe Reader 7 o successivo).
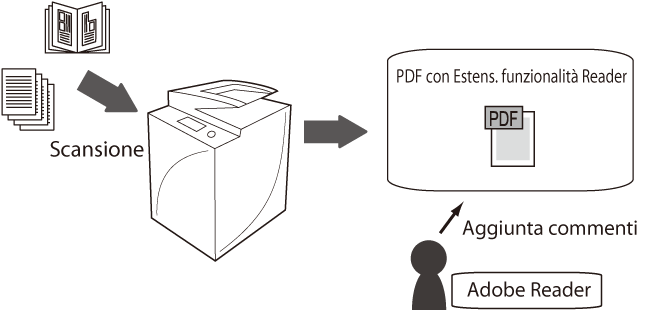
Vantaggi delle Estensioni funzionalità Reader
Utilizzo di file PDF a basso costo
Per aggiungere una firma da un file PDF, è necessario installare nel computer un software per la modifica di PDF come ad esempio Adobe Acrobat. Tuttavia, se si utilizza il modo Estens. funzionalità Reader, è possibile ridurre i costi di adozione, in quanto si possono aggiungere firme e compiere modifiche anche se il suddetto software non è installato nel computer.
Decisioni rapide con la condivisione dei documenti
Ad esempio, quando un partecipante a un progetto sta raccogliendo commenti su un piano preliminare, è possibile trasformare il documento della bozza in un file PDF e salvarlo in una cartella condivisa a cui i colleghi abbiano accesso. In questo modo è possibile raccogliere commenti più rapidamente che passando di mano in mano un documento cartaceo.
|
Requisiti
|
|
La Universal Send Advanced Feature Set è attivata.
È necessario che siano specificate le impostazioni di rete.
|
In questa sezione viene descritta la procedura di salvataggio di un documento cartaceo nella cartella condivisa dell'Area di condivisione nel formato Estensioni funzionalità Reader. Il file PDF potrà essere visualizzato e modificato da più persone.
Le schermate possono variare a seconda del modello della macchina e dei prodotti opzionali installati.
Attenersi alla procedura riportata di seguito.
Verifica della possibilità di accesso all'Area di condivisione
Verifica della possibilità di salvataggio dei documenti nel formato Estens. funzionalità Reader
Conversione del documento in un file PDF nel formato Estens. funzionalità Reader
Apertura del documento salvato con Adobe Reader
Verifica della possibilità di accesso all'Area di condivisione
È necessario verificare che sia possibile accedere all'Area di condivisione di destinazione dal proprio computer.
1.
Per verificare che sia possibile accedere all'Area di condivisione tramite SMB, seguire la procedura riportata sotto.
Premere  → [Impostazioni funzione] → [Memorizzazione/Accesso a file] → [Impostazioni Area di condivisione] → [Rendere pubblico] → [Tramite SMB] → [OK].
→ [Impostazioni funzione] → [Memorizzazione/Accesso a file] → [Impostazioni Area di condivisione] → [Rendere pubblico] → [Tramite SMB] → [OK].
 → [Impostazioni funzione] → [Memorizzazione/Accesso a file] → [Impostazioni Area di condivisione] → [Rendere pubblico] → [Tramite SMB] → [OK].
→ [Impostazioni funzione] → [Memorizzazione/Accesso a file] → [Impostazioni Area di condivisione] → [Rendere pubblico] → [Tramite SMB] → [OK].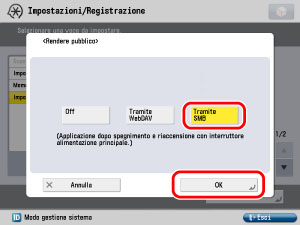
2.
Per verificare se l'opzione [Proibire scrittura da esterno] è impostata su 'Off', attenersi alle procedure riportate di seguito.
Premere  → [Impostazioni funzione] → [Memorizzazione/Accesso a file] → [Impostazioni Area di condivisione] → [Proibire scrittura da esterno].
→ [Impostazioni funzione] → [Memorizzazione/Accesso a file] → [Impostazioni Area di condivisione] → [Proibire scrittura da esterno].
 → [Impostazioni funzione] → [Memorizzazione/Accesso a file] → [Impostazioni Area di condivisione] → [Proibire scrittura da esterno].
→ [Impostazioni funzione] → [Memorizzazione/Accesso a file] → [Impostazioni Area di condivisione] → [Proibire scrittura da esterno].
Verifica della possibilità di salvataggio dei documenti nel formato Estens. funzionalità Reader
Verificare che tutte le funzioni incompatibili con il formato Estens. funzionalità Reader siano disabilitate.
1.
Per confermare che l'opzione [Da formato PDF a formato PDF/A] sia impostata su 'Off', attenersi alla procedura riportata di seguito.
Premere  → [Impostazioni funzione] → [Comuni] → [Generazione file] → [Da formato PDF a formato PDF/A].
→ [Impostazioni funzione] → [Comuni] → [Generazione file] → [Da formato PDF a formato PDF/A].
 → [Impostazioni funzione] → [Comuni] → [Generazione file] → [Da formato PDF a formato PDF/A].
→ [Impostazioni funzione] → [Comuni] → [Generazione file] → [Da formato PDF a formato PDF/A].Selezionare [Off] → premere [OK].
Oltre a questa impostazione, non è possibile salvare nel formato Estensioni funzionalità Reader se  → [Impostazioni funzione] → [Comuni] → [Generazione file] → [Ottimizzazione PDF per Web] è impostato su 'On' ed è impostata una firma digitale.
→ [Impostazioni funzione] → [Comuni] → [Generazione file] → [Ottimizzazione PDF per Web] è impostato su 'On' ed è impostata una firma digitale.
 → [Impostazioni funzione] → [Comuni] → [Generazione file] → [Ottimizzazione PDF per Web] è impostato su 'On' ed è impostata una firma digitale.
→ [Impostazioni funzione] → [Comuni] → [Generazione file] → [Ottimizzazione PDF per Web] è impostato su 'On' ed è impostata una firma digitale.Conversione del documento in un file PDF nel formato Estens. funzionalità Reader
Eseguire la scansione di un documento cartaceo e trasformarlo in un file PDF.
1.
Premere [Scansione e memorizzaz.] nella schermata del menu principale.

2.
Premere [Area di condivisione].
_case_it_IT/b_case_0415_C.jpg)
3.
Se viene visualizzata la schermata di collegamento, digitare il nome utente e la password → selezionare [OK].
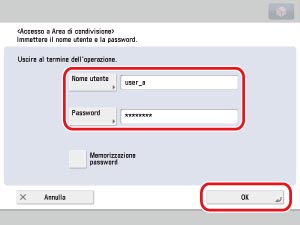
Immettere gli stessi nome utente e password utilizzati per accedere alla macchina.
Dopo aver terminato di utilizzare la macchina, premere  (Log In/Out) per disconnettersi.
(Log In/Out) per disconnettersi.
 (Log In/Out) per disconnettersi.
(Log In/Out) per disconnettersi.Se come servizio di accesso si utilizza SSO-H, premere [Memorizzazione password] per registrare il nome utente e la password. All'accesso successivo all'Area di condivisione, il nome utente e la password saranno già inseriti. Per visualizzare la schermata di selezione dello spazio è sufficiente premere [OK]. Se la schermata di collegamento non viene visualizzata, questa operazione non è necessaria.
4.
Premere [Spazio condiviso].

5.
Selezionare la cartella in cui memorizzare il file.
6.
Posizionare gli originali.
_case_it_IT/b_case_0418.jpg)
7.
Premere [Scansione].
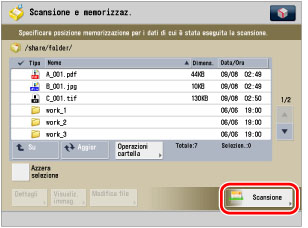
8.
Premere [Formato file].
_case_it_IT/b_case_0420_C.jpg)
9.
Selezionare [PDF] → [Estens. funzional.Reader] → [OK].
10.
Premere  .
.
 .
. Se viene visualizzata la schermata riportata di seguito, seguire le istruzioni visualizzate sul pannello digitale → premere  una volta per ciascun originale. Al termine della scansione, premere [Avvio memorizz.].
una volta per ciascun originale. Al termine della scansione, premere [Avvio memorizz.].
 una volta per ciascun originale. Al termine della scansione, premere [Avvio memorizz.].
una volta per ciascun originale. Al termine della scansione, premere [Avvio memorizz.].Al termine della scansione, i dati letti vengono registrati nella cartella selezionata.
Mentre la macchina sta eseguendo la scansione, le impostazioni quali il formato del documento o il rapporto di scansione non possono essere variate.
Per annullare la scansione, premere [Annulla] o  .
.
 .
.11.
Al termine della scansione, rimuovere gli originali.
Apertura del documento salvato con Adobe Reader
Dal computer, aprire il documento PDF salvato nella cartella condivisa dell'Area di condivisione.
In questa sezione viene utilizzato come esempio Windows 7.
1.
Fare clic su [Start] → [Tutti i programmi] → [Accessori] → [Esplora risorse] → immettere il seguente percorso in <Indirizzo> (soggetto alla regola delle maiuscole/minuscole).
\\<indirizzo IP della macchina>\share

2.
Se viene visualizzata la schermata di collegamento, digitare il nome utente e la password → fare clic su [OK].
Se l'accesso viene eseguito correttamente, è possibile accedere allo spazio condiviso dell'Area di condivisione.
3.
Selezionare e aprire il file PDF memorizzato.
4.
Salvare il documento PDF dopo aver effettuato una modifica come l'aggiunta di un'annotazione.
Per aggiungere un commento, selezionare l'icona commento nella barra degli strumenti → fare clic sul punto del documento dove si vuole posizionare il commento. Si possono immettere istruzioni ecc. nel campo di immissione visualizzato.
Se si verifica un errore, verificare che l'ora sulla macchina e l'ora sul computer coincidano. Se si apre un PDF compatibile con Estensione funzionalità Reader in Adobe Reader e l'ora di creazione del PDF è successiva all'ora correntemente visualizzata sul computer, si verifica un errore.
Argomenti correlati
"PDF/A-1b" Formato conforme agli standard ISO
PDF/A è uno standard impostato dalla International Organization for Standardization (ISO). Questo accorgimento è indicato per la memorizzazione a lungo termine, poiché garantisce la possibilità di visualizzare il PDF indipendentemente dal software della macchina o dal software di visualizzazione.
Per salvare un file PDF nel formato PDF/A-1b, premere  → [Impostazioni funzione] → [Comuni] → [Generazione file] → impostare [Da formato PDF a formato PDF/A] su 'On' → convertire il documento in un file PDF mediante [Scansione e memorizzaz.] o [Scansione e invio].
→ [Impostazioni funzione] → [Comuni] → [Generazione file] → impostare [Da formato PDF a formato PDF/A] su 'On' → convertire il documento in un file PDF mediante [Scansione e memorizzaz.] o [Scansione e invio].
 → [Impostazioni funzione] → [Comuni] → [Generazione file] → impostare [Da formato PDF a formato PDF/A] su 'On' → convertire il documento in un file PDF mediante [Scansione e memorizzaz.] o [Scansione e invio].
→ [Impostazioni funzione] → [Comuni] → [Generazione file] → impostare [Da formato PDF a formato PDF/A] su 'On' → convertire il documento in un file PDF mediante [Scansione e memorizzaz.] o [Scansione e invio].Ottimizzazione dei file PDF per la visualizzazione Web
In caso di visualizzazione dei file PDF in rete, è possibile ottimizzare i file in modo che possano essere visualizzati mano a mano che vengono scaricate le singole pagine, senza dover aspettare che venga scaricato l'intero documento. Questo è utile in caso di distribuzione dei dati acquisiti mediante Web.
Per salvare un file PDF ottimizzato per il Web, premere  → [Impostazioni funzione] → [Comuni] → [Generazione file] → impostare [Ottimizzazione PDF per Web] su 'On' → convertire il documento in un file PDF mediante [Scansione e memorizzaz.] o [Scansione e invio].
→ [Impostazioni funzione] → [Comuni] → [Generazione file] → impostare [Ottimizzazione PDF per Web] su 'On' → convertire il documento in un file PDF mediante [Scansione e memorizzaz.] o [Scansione e invio].
 → [Impostazioni funzione] → [Comuni] → [Generazione file] → impostare [Ottimizzazione PDF per Web] su 'On' → convertire il documento in un file PDF mediante [Scansione e memorizzaz.] o [Scansione e invio].
→ [Impostazioni funzione] → [Comuni] → [Generazione file] → impostare [Ottimizzazione PDF per Web] su 'On' → convertire il documento in un file PDF mediante [Scansione e memorizzaz.] o [Scansione e invio].Precauzioni durante la generazione di file PDF
Esistono alcune combinazioni di impostazioni che non si possono usare durante la conversione di un documento cartaceo in un file PDF.
|
Combinazioni di impostazioni non disponibili
|
Descrizione
|
Rimedio
|
|
Estens. funzionalità Reader e PDF/A
|
Se [Da formato PDF a formato PDF/A] in Impostazioni/Registrazione è impostato su 'On', non è possibile selezionare il formato Estens. funzionalità Reader.
|
Impostare [Da formato PDF a formato PDF/A] su 'Off'.
|
|
Estensioni funzionalità Reader e PDF crittografato
|
Se per PDF crittografato è impostata l'autorizzazione mediante password, non è possibile impostare il formato Estens. funzionalità Reader.
|
Consentire [Firma in campo firma], [Commenti e firma in campo firma], [Modifiche tranne agg.commen./estraz.pag.], o [Modifiche tranne estrazione pagine] per PDF crittografato.
|
|
PDF/A e PDF crittografato
|
Se [Da formato PDF a formato PDF/A] in Impostazioni/Registrazione è impostato su 'On', non è possibile selezionare PDF crittografato.
|
Impostare [Da formato PDF a formato PDF/A] su 'Off'.
|
|
PDF crittografato e Firma digitale (Firma periferica e Firma utente)
|
Se per PDF crittografato è impostata l'autorizzazione mediante password, non è possibile impostare una forma digitale.
|
Consentire [Modifiche tranne estrazione pagine] per PDF crittografato.
|