Einscannen und Hinzufügen eines Bildes zu einem Dokument
Color Network ScanGear ist eine Software, mit der Sie von einem System im Netzwerk aus scannen können. Sie können über Network ScanGear gescannte Bilder auf einem Dokument hinzufügen.
Vorteile durch das Verwenden von Network ScanGear
Sie können den Scanvorgang anpassen.
Sie können die Helligkeit und die Dichte anpassen sowie den Scanbereich festlegen.
Sie können die gescannten Daten in verschiedenen Formaten speichern.
Sie können mit der von Ihnen verwendeten Anwendung gescannte Bilder bearbeiten und diese in einem bestimmten Format (wie zum Beispiel BMP/JPG/PDF) speichern.
|
Erforderliche Voraussetzungen
|
|
Network ScanGear wurde auf Ihrem Computer installiert.
Der Scanner (das System) und der Computer sind mit dem Netzwerk verbunden.
|
In diesem Abschnitt finden Sie Informationen zum Einscannen von Bildern über Network ScanGear und zum Hinzufügen zu Word-Dokumenten (Beispiel: Microsoft Office 2007).
Die Bildschirme können je nach Modell und der am System angeschlossenen Zusatzprodukte unterschiedlich sein.
Gehen Sie folgendermaßen vor.
Einstellungen des Netzwerkscanners
Scannen des Bildes
Hinzufügen des Bildes zum Dokument (Word 2007)
Einstellungen des Netzwerkscanners
1.
Berühren Sie im Hauptmenü die Taste [Scanner].
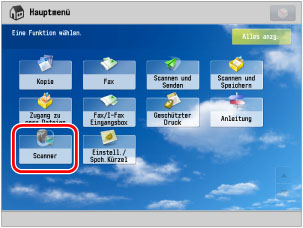
|
HINWEIS
|
|
Wenn das Hauptmenü nicht angezeigt wird, berühren Sie die Taste
 . . |
2.
Berühren Sie die Taste [Online].
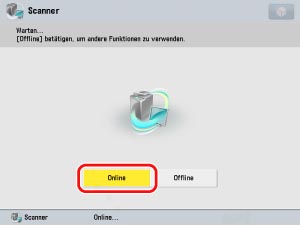
Der Scanner ist nun online.
3.
Klicken Sie für Windows XP nacheinander auf [Start] → [Alle Programme] → [Color Network ScanGear] → [ScanGear Tool]. Klicken Sie für Windows Vista/Windows 7 nacheinander auf [ ] (Start) → [Alle Programme] → [Color Network ScanGear] → [ScanGear Tool].
] (Start) → [Alle Programme] → [Color Network ScanGear] → [ScanGear Tool].
 ] (Start) → [Alle Programme] → [Color Network ScanGear] → [ScanGear Tool].
] (Start) → [Alle Programme] → [Color Network ScanGear] → [ScanGear Tool].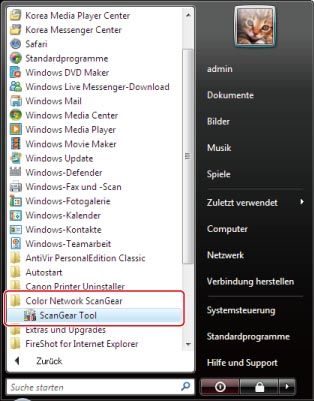
Für Windows Vista

Für Windows 7
Das ScanGear Tool wird gestartet.
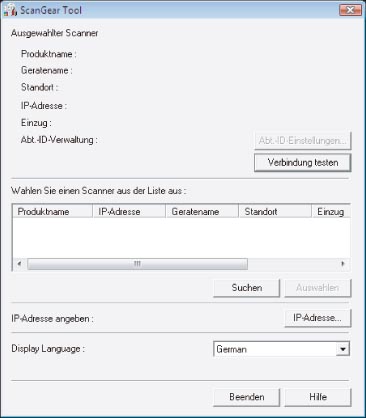
4.
Klicken Sie zum automatischen Suchen des gewünschten Scanners auf [Suchen].
Sie können den Scanner auch festlegen, indem Sie auf die Taste [Adresse] klicken und die IP-Adresse oder den Hostnamen des Druckers eingeben.
Die entsprechenden Scanner werden unter [Wählen Sie einen Scanner aus der Liste aus] angezeigt.
Wenn Sie bereits einen Scanner ausgewählt haben, fahren Sie mit Schritt 6 von "Einstellungen des Netzwerkscanners" fort.
|
HINWEIS
|
|
Wenn Sie die Option zur automatischen Scannersuche gewählt haben, werden Scanner des Subnetzwerkes (Netzwerk mit der gleichen ID) auf der Liste angezeigt.
|
5.
Wählen Sie den Scanner → Klicken Sie auf [Auswählen].
|
HINWEIS
|
|
Um zu überprüfen, ob Sie den gewählten Scanner verwenden können, wählen Sie den Scanner → Klicken Sie auf [Verbindung testen].
|
6.
Klicken Sie auf [Beenden].
Das ScanGear Tool wird beendet.
Scannen des Bildes
In diesem Abschnitt dient Windows 7 als Beispiel. Der Vorgang ist bei Windows XP und Windows Vista gleich.
1.
Starten Sie Microsoft Office Word 2007.
2.
Klicken Sie im Menü [Clip Art] auf [Insert].
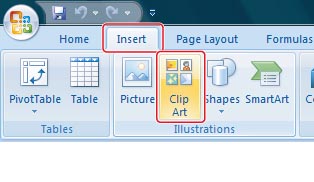
Der Bereich [Clip Art] wird angezeigt.
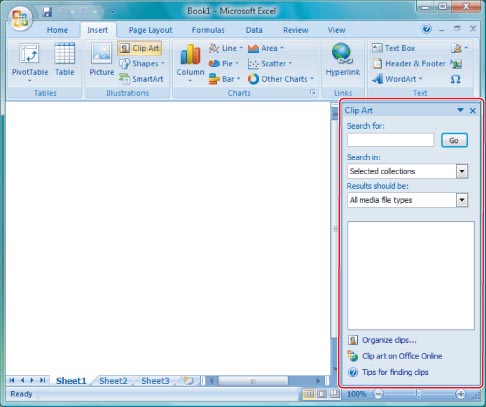
3.
Klicken Sie auf [Organize clips].
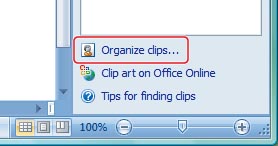
Der Microsoft Clip Organizer wird gestartet.
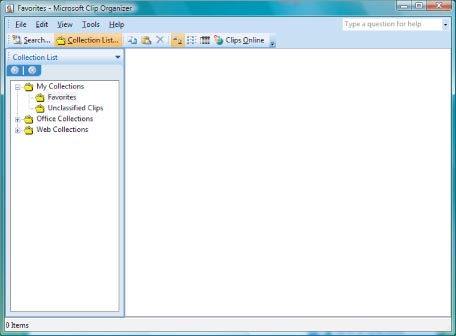
4.
Wählen Sie [File] → [Add Clips to Organizer] → [From Scanner or Camera].
Das Dialogfeld [Insert Picture from Scanner or Camera] wird angezeigt.
5.
Wählen Sie unter [Device] die Option Color Network ScanGear → Klicken Sie auf [Custom Insert].
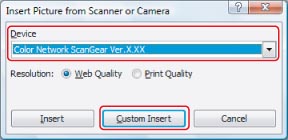
Das Dialogfeld zu "Color Network ScanGear" wird angezeigt.
6.
Wählen Sie auf der Registerkarte [Grundeinstellungen] unter [Vorlagenzuführung] die Option [Vorlagenglas].
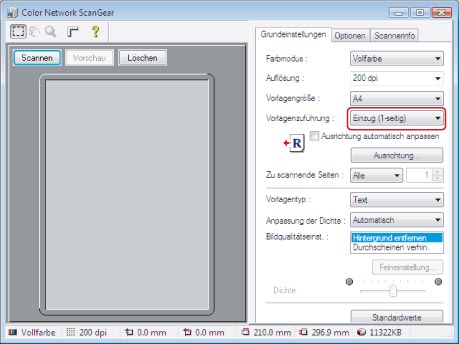
|
HINWEIS
|
|
Wählen Sie bei [Vorlagenzuführung] die Zufuhr, um das über den Einzug zugeführte Original zu scannen.
|
7.
Legen Sie das Original mit der bedruckten Seite nach unten ein, wie wie in der Abbildung unten dargestellt.

8.
Definieren Sie auf dem Display Color Network ScanGear die Scanbedingungen wie zum Beispiel den Farbmodus und die Auflösung.
9.
Durch Anklicken von [Vorschau] können Sie sich eine Vorschau des Dokuments anzeigen lassen.
Die Vorschau wird im Vorschaubereich angezeigt.
|
HINWEIS
|
|
Sie können anhand des vorgescannten Bildes folgende Einstellungen vornehmen.
Sie können den Scanbereich festlegen.
Sie können das angezeigte Bild anhand der Werkzeugleiste vergrößern und über die Einstellungen der Registerkarte [Option] das Bild anpassen.
|
10.
Klicken Sie auf [Scannen].
Der Scanvorgang wird gestartet.
Wenn der Scanvorgang abgeschlossen wurde, wird das Dialogfeld "Color Network ScanGear" geschlossen und das eingescannte Bild wird in den Microsoft Clip Organizer unter [Meine Sammlungen] in [Color Network ScanGear Vx.xx] verschoben.
|
HINWEIS
|
|
Nachdem Sie auf die Taste [Scannen] geklickt haben, sollten keine weiteren Bedienvorgänge auf dem Display Color Network ScanGear vorgenommen werden, bis ein Dialogfeld zum Scanvorgang angezeigt wird.
Wenn das Color Network ScanGear-Fenster nicht automatisch nach Beendigung des Scanvorgangs geschlossen wird, klicken Sie auf [
 ]/[ ]/[ ] (Beenden). ] (Beenden). |
Hinzufügen des Bildes zum Dokument (Word 2007)
In diesem Abschnitt dient Windows 7 als Beispiel. Der Vorgang ist bei Windows XP und Windows Vista gleich.
1.
Öffnen Sie ein Microsoft Word 2007 Dokument.
2.
Verschieben Sie das gescannte Bild mit dem Microsoft Clip Organizer in den Bereich, in dem Sie das Bild einfügen möchten.
Das Bild wird dem entsprechenden Bereich hinzugefügt.
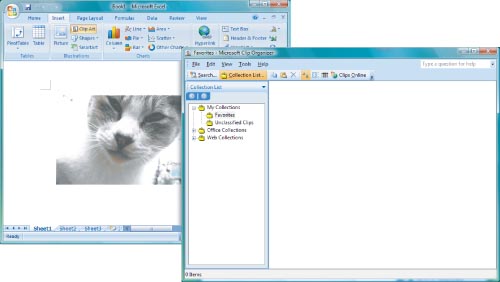
Weitere Informationen
Gleichzeitiges Scannen von Originalen unterschiedlicher Formate
Wenn Sie mehrere Blätter zum Scannen in den Einzug legen, lassen sich Originale mit unterschiedlichen Formaten scannen. Nähere Informationen finden Sie im Abschnitt "Originale mit verschiedenen Größen scannen".