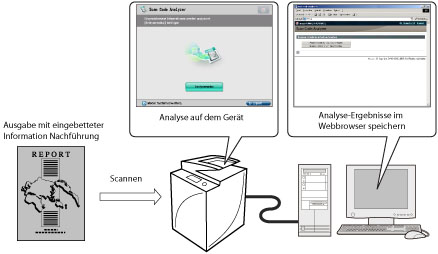Kopiersicherheit mit Zwangsweiser Scanschutz Dokument und Geschütztes Wasserzeichen
Sie können als Schutz gegen unbefugtes Kopieren und Informationspreisgabe Sicherheitsfunktionen wie "Zwangsweise geschütztes Wasserzeichen" oder "Scanschutz Dokument" einrichten. Mit Hilfe dieser Modi kann der Administrator sämtliche Dokumente der allgemeinen Anwender schützen.
Geschütztes Wasserzeichen
In diesem Modus können Text, etwa der Hinweis "CONFIDENTIAL", Datum und Uhrzeit oder eigene Textelemente in Dokumente eingebettet werden, sodass sie dann auf allen Kopien erscheinen. Auf diese Weise wird das unbefugte Kopieren solcher Dokumente verhindert, da die Kopien immer als solche erkennbar sind.
|
Original
|
Kopie A
(Geschütztes Wasserzeichen ist eingestellt) |
Kopie B
(Kopie von Kopie A) |
||
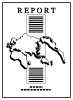 |
 |
 |
 |
 |
|
Original
|
Kopie C
([Vertikal drucken] ist gewählt)
|
Kopie D
(Kopie von Kopie C) |
||
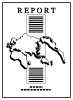 |
 |
 |
 |
 |
Scanschutz Dokument
Dieser Modus erlaubt es Ihnen, Information Scanschutz und Information Nachführung auf Kopien/Drucken einzubetten, um Auftragsabwicklung zu beschränken. Wenn die Ausgabe mit eingebetteter Information Scanschutz gescannt wird, beschränkt das System den Betrieb entsprechend den festgelegten Einstellungen für eingebettete Information Scanschutz.
Mit diesen Einstellungen können Sie unbefugtes Kopieren/Drucken beschränken und eingebettete Informationen auf der Ausgabe analysieren und herausfinden, von wem, wann und mit welchem System die Kopie oder der Druck erstellt wurde.
Sie können die Informationen mit dem TL-Code oder QR-Code einbetten.
|
Original
|
Kopieren/Drucken
|
Ausgabe
|
Kopieren/Speichern/Drucken
|
Aufträge sind beschränkt.
|
|
|
TL-Code
|
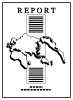 |
 |
 |
 |
 |
|
Die Punkte werden im Hintergrund der Ausgabe gedruckt.
|
|||||
|
Original
|
Kopieren/Drucken
|
Ausgabe
|
|||
|
QR-Code
|
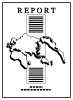 |
 |
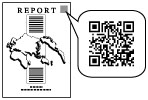 |
||
|
Ein QR-Code wird in der festgelegten Druckposition auf der Ausgabe gedruckt.
Die Abbildung des QR-Codes ist ein Musterbild.
|
Dieser Abschnitt beschreibt, wie Sie die Funktionen <Zwangsweise geschütztes Wasserzeichen> und <Scanschutz Dokument> unter Verwendung des QL-Codes zum Einbetten von Informationen festlegen.
|
Erforderliche Voraussetzungen
|
|
Sie sind als Administrator angemeldet.
Das Secure Watermark ist aktiviert.
Das Document Scan Lock Kit ist aktiviert.
|
Gehen Sie folgendermaßen vor.
Auswählen des Codes für Scanschutz Dokument
Festlegen der Funktionalen Einstellungen für Scanschutz Dokument (QR-Code)
Einstellung Zwangsweiser Scanschutz Dokument und Geschütztes Wasserzeichen
Justieren der Druckposition QR-Code
Auswählen des Codes für Scanschutz Dokument
|
WICHTIG
|
|
Nach dem Ändern des Codes zur Verwendung starten Sie das System neu.
|
1.
Berühren Sie die Taste  → [Einstellungen Funktion] → [Allgemein] → [Funktionale Einst. Scanschutz Dokument].
→ [Einstellungen Funktion] → [Allgemein] → [Funktionale Einst. Scanschutz Dokument].
 → [Einstellungen Funktion] → [Allgemein] → [Funktionale Einst. Scanschutz Dokument].
→ [Einstellungen Funktion] → [Allgemein] → [Funktionale Einst. Scanschutz Dokument].2.
Berühren Sie die Taste [Scanschutz Dokument verwenden].
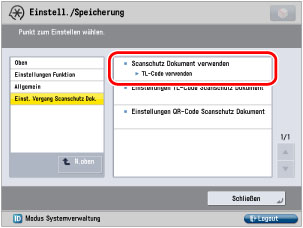
3.
Wählen Sie [QR-Code verwenden] → Berühren Sie die Taste [OK].
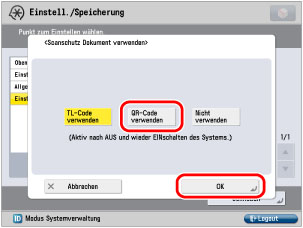
Festlegen der Funktionalen Einstellungen für Scanschutz Dokument (QR-Code)
1.
Berühren Sie die Taste  → [Einstellungen Funktion] → [Allgemein] → [Funktionale Einst. Scanschutz Dokument].
→ [Einstellungen Funktion] → [Allgemein] → [Funktionale Einst. Scanschutz Dokument].
 → [Einstellungen Funktion] → [Allgemein] → [Funktionale Einst. Scanschutz Dokument].
→ [Einstellungen Funktion] → [Allgemein] → [Funktionale Einst. Scanschutz Dokument].2.
Berühren Sie die Taste [Einstellungen QR-Code Scanschutz Dokument].
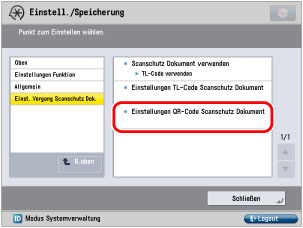
3.
Legen Sie die Gerätebedienungen bei Erkennen eines QR-Codes fest.
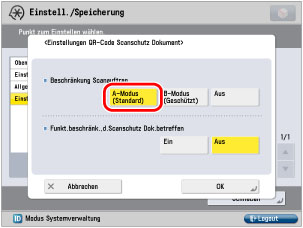
Wählen Sie [A-Modus (Standard)].
Wenn der QR-Code mit [Alles verbieten] gescannt wird, wird der Auftrag abgebrochen.
4.
Wählen Sie, ob Funktionen beschränkt werden sollen, die die Funktion Scanschutz Dokument beeinflussen.
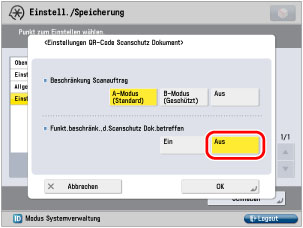
Wählen Sie [Aus].
5.
Berühren Sie die Taste [OK].
Einstellung Zwangsweiser Scanschutz Dokument und Geschütztes Wasserzeichen
1.
Berühren Sie die Taste  → [Einstellungen Funktion] → [Allgemein] → [Einstellungen Druck] → [Geschütztes Wasserzeichen/Scanschutz Dok.].
→ [Einstellungen Funktion] → [Allgemein] → [Einstellungen Druck] → [Geschütztes Wasserzeichen/Scanschutz Dok.].
 → [Einstellungen Funktion] → [Allgemein] → [Einstellungen Druck] → [Geschütztes Wasserzeichen/Scanschutz Dok.].
→ [Einstellungen Funktion] → [Allgemein] → [Einstellungen Druck] → [Geschütztes Wasserzeichen/Scanschutz Dok.].2.
Berühren Sie die Taste [Zwangsw.geschütz.Wasserz./Scanschutz Dok.].
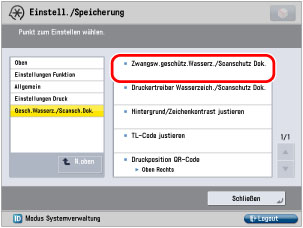
3.
Berühren Sie die Taste [Gsch.Wasser. + Scanschutz] für <Kopie>.
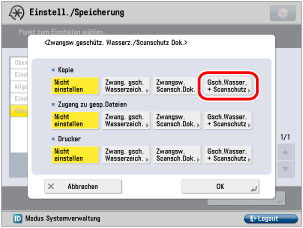
4.
Definieren Sie die Wasserzeichen-Einstellungen.
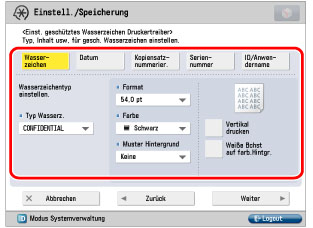
Definieren Sie die einzelnen Punkte wie folgt:
Berühren Sie die Taste [Wasserzeichen] → Berühren Sie die <Typ Wasserz.> Auswahlliste → Wählen Sie [CONFIDENTIAL].
Wählen Sie [54,0 pt] für <Format>.
Wählen Sie [Magenta] für <Farbe>.
Wählen Sie [Keine] für <Muster Hintergrund>.
Berühren Sie die Taste [Weiße Bchst auf farb.Hintgr.].
5.
Berühren Sie die Taste [Weiter].
6.
Wählen Sie die Bedingungen für den Scanschutz Dokument.
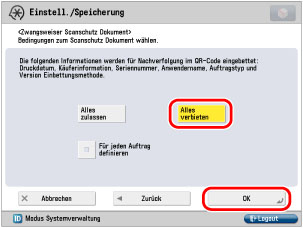
Wählen Sie [Alles verbieten] → Berühren Sie die Taste [OK].
Legen Sie ebenfalls die Einstellungen für <Zugang zu gesp.Dateien> und <Drucker> fest.
Justieren der Druckposition QR-Code
1.
Berühren Sie die Taste  → [Einstellungen Funktion] → [Allgemein] → [Einstellungen Druck] → [Geschütztes Wasserzeichen/Scanschutz Dok.].
→ [Einstellungen Funktion] → [Allgemein] → [Einstellungen Druck] → [Geschütztes Wasserzeichen/Scanschutz Dok.].
 → [Einstellungen Funktion] → [Allgemein] → [Einstellungen Druck] → [Geschütztes Wasserzeichen/Scanschutz Dok.].
→ [Einstellungen Funktion] → [Allgemein] → [Einstellungen Druck] → [Geschütztes Wasserzeichen/Scanschutz Dok.].2.
Berühren Sie die Taste [Druckposition QR-Code].
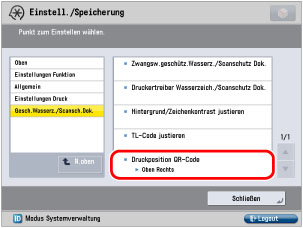
3.
Justieren Sie die Druckposition.
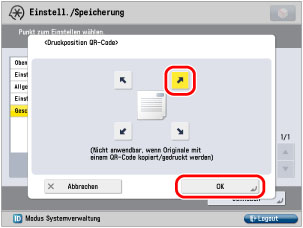
Wählen Sie 'Oben rechts' → Berühren Sie die Taste [OK].
Die Funktionen <Zwangsweise geschütztes Wasserzeichen> und <Zwangsweiser Scanschutz Dokument> mit dem QL-Code sind jetzt eingestellt. Beim Kopieren, Drucken oder Scannen eines Originals auf diesem System werden Wasserzeichen- und Scanschutz Dokument-Informationen auf der Ausgabe eingebettet. Wenn die Ausgabe gescannt wird, wird der Auftrag von dem eingebetteten QR-Code abgebrochen. Auch wenn Systeme ohne Funktion <Scanschutz Dokument> die Ausgabe kopieren, erscheint das Wasserzeichen "CONFIDENTIAL", was hilft, unbefugtes Kopieren zu verhindern.
Weitere Informationen
Informationen Nachführung
Sie können eingebettete Information Nachführung im TL-Code oder QR-Code auf der Ausgabe analysieren und herausfinden, von wem, wann und mit welchem System das Dokument ausgegeben wurde. Bei Verwendung des QR-Codes können Sie zwei Generationen von Information Nachführung auf der Ausgabe einbetten, die erste und die letzte, oder das Original und die letzte.
Nähere Informationen finden Sie in dem Handbuch für Document Scan Code Analyzer for MEAP.