Festlegen der Einstellungen für Sende/Fax-Sicherheit
Bei der manuellen Eingabe eines Fax-Empfängers besteht die Gefahr einer Informationspreisgabe, wenn das Fax versehentlich an den falschen Empfänger gesendet wird.
Es besteht außerdem die Möglichkeit, dass Daten im Verlauf des Sendevorgangs von Außenstehenden mit böser Absicht abgefangen werden.
Durch Einrichten entsprechender Sicherheitseinstellungen an Ihrem imageRUNNER ADVANCE können Sie das Risiko einer Informationspreisgabe beim Senden auf ein Minimum beschränken.
In diesem Abschnitt finden Sie Informationen zur Vorgehensweise bei den nachstehenden Einstellungen.
Die Bildschirme können je nach Modell und der am System angeschlossenen Zusatzprodukte unterschiedlich sein.
Einrichten der Adressbuch PIN
Sie könne eine PIN für das Adressbuch einrichten, die beim Senden von Faxen und beim Scannen verwendet wird. Durch Einrichten einer PIN können Sie das Speichern, Bearbeiten, Hinzufügen und Löschen von Empfängern beschränken. Als Adressbuch PIN können bis zu sieben Ziffern eingegeben werden.
Beschränken neuer Empfänger
Diese Funktion beschränkt das Senden auf gespeicherte Empfänger. Durch Einrichten dieser Funktion zusammen mit einer Adressbuch-PIN können Sie die Sicherheit beim Versand erhöhen. Ist sie aktiv, wird ein Versand nur in den folgenden Fällen zugelassen:
Sie geben einen Empfänger aus dem Adressbuch an
Sie geben einen Empfänger über einen LDAP-Server an
Sie geben einen Empfänger durch Drücken einer Zielwahltaste an
Wenn Sie einen Empfänger abrufen, der unter [Einstell. Favoriten] gespeichert ist
Wenn Sie [An eigene Adresse send.] wählen
Sie können die Beschränkungen für jede Sendefunktion (Fax, E-Mail, I-Fax, Dateiserver) ein- oder ausschalten.
Wenn die Beschränkung aktiv ist, können Sie keine neuen Empfänger eingeben.
Verwalten von Zugangsnummern für das Adressbuch
Mit dieser Funktion können Sie Zugangsnummern für jeden Empfänger einrichten, so dass beim Eingeben einer Zugangsnummer nur der zugehörige Empfänger angezeigt wird. Durch Verwalten der Zugangsnummern und Kombinieren der Funktion mit der Beschränkung für neue Empfänger können Sie die Empfänger eingrenzen, die jedem Anwender zur Verfügung stehen.
Bestätigen eingegebener Faxnummern
Diese Funktion fordert nach der Eingabe einer Faxnummer zur Bestätigung (durch erneute Eingabe der Nummer) auf, um Fehlern beim Wählen vorzubeugen.
Sperren des Sendens über Faxtreiber
Mit dieser Funktion können Sie das System so einstellen, dass Senden über den Faxtreiber gesperrt ist.
Durch Kombinieren dieser Funktion mit den Verwaltungsfunktionen des Systems können Sie unautorisiertes Senden verhindern helfen.
Einrichten des MAC-Adressfilters
Der MAC-Adressfilter identifiziert den Sender und regelt die Übertragung.
MAC-Adressen werden für Systeme eingerichtet, die Kommunikationen empfangen. Die MAC-Adresse ist eine eindeutige Netzwerkschnittstellen-ID für Computer und Netzwerkeinrichtungen.
Der Zugang ist auf Systeme mit einer autorisierten MAC-Adressen beschränkt. Eine MAC-Adresse ändert sich auch bei der Neuvergabe der IP-Adresse nicht, so dass eine sichere Datenübertragung möglich ist.
Definieren der SE Empfangsdomain
Diese Funktion erlaubt ein Beschränken der Domänen, an die E-Mails gesendet werden können.
Wenn Sie Domänen zum Senden begrenzen, können Dokumente nur an die Empfänger gesendet werden, die einer der festgelegten Domänen angehören.
Dies wiederum hilft bei der Vermeidung von Informationspreisgabe.
Verschlüsseln von Daten
Sie können für eine PDF-Datei ein Passwort einrichten oder die Datei selbst zum Senden verschlüsseln. Wenn Sie eine PDF mit einem Passwort schützen, können nur Empfänger, die das korrekte Passwort kennen, die PDF-Datei öffnen, bearbeiten oder drucken. Sie können auch je nach der Wichtigkeit der Informationen Berechtigungen für die Bearbeitung/Verwendung einrichten (optionales Kit erforderlich).
|
Erforderliche Voraussetzungen
|
|
Sie sind als Administrator angemeldet.
|
Einrichten der Adressbuch PIN
Sie können diesen Bedienvorgang über das Sensordisplay oder per Remote UI durchführen.
Verwenden von Remote UI
1.
Greifen Sie auf Remote UI zu → Klicken Sie auf [Einstellungen/Speicherung] → [Empfänger einstellen] → [Adressbuch PIN].
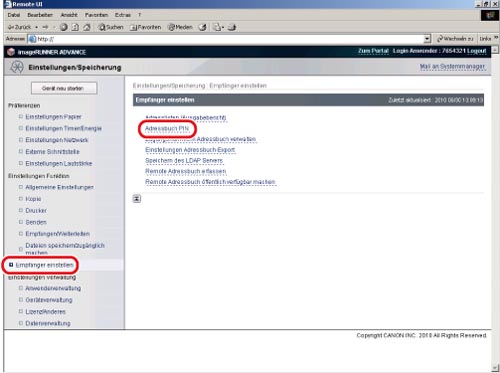
2.
Wählen Sie [Adressbuch PIN einstellen] → Geben Sie bis zu sieben Ziffern für <Adressbuch PIN> ein und <Bestätigen> Sie.
|
HINWEIS
|
|
Wenn Sie keine PIN eingeben, können Sie das Adressbuch nicht mit Remote UI anzeigen.
Sie können das Adressbuch am System anzeigen oder verwenden, jedoch nicht bearbeiten.
|
Verwenden des Sensordisplays
Sie können die Einstellungen auch über das Bedienfeld des Systems festlegen.
1.
Betätigen Sie die Taste  → [Empfänger einstellen] → [Adressbuch PIN].
→ [Empfänger einstellen] → [Adressbuch PIN].
 → [Empfänger einstellen] → [Adressbuch PIN].
→ [Empfänger einstellen] → [Adressbuch PIN].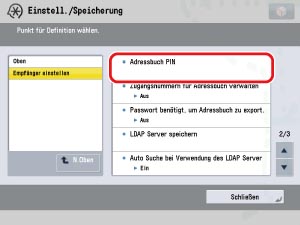
2.
Berühren Sie die Taste [Einstellen].
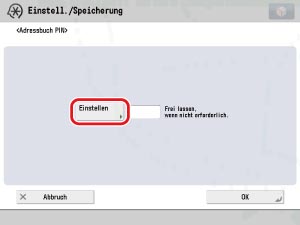
3.
Geben Sie die PIN ein und bestätigen Sie → Berühren Sie [OK] → [OK].
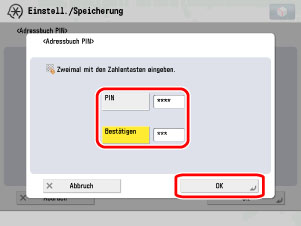
Beschränken neuer Empfänger
Sie können diesen Bedienvorgang über das Sensordisplay oder per Remote UI durchführen.
Verwenden von Remote UI
1.
Greifen Sie auf Remote UI zu → Klicken Sie auf [Einstellungen/Speicherung] → [Senden] → [Neuen Empfänger beschränken].
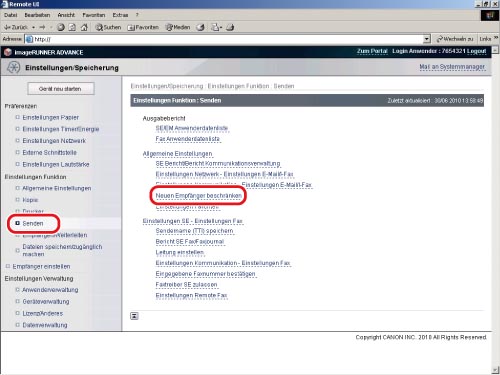
2.
Wählen Sie Funktionen, für die Sie neue Empfänger beschränken wollen.
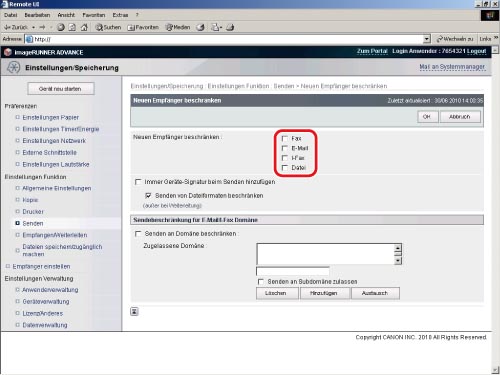
Verwenden des Sensordisplays
1.
Berühren Sie die Taste  → [Einstellungen Funktion] → [Senden] → [Allgemeine Einstellungen] → [Neuen Empfänger beschränken].
→ [Einstellungen Funktion] → [Senden] → [Allgemeine Einstellungen] → [Neuen Empfänger beschränken].
 → [Einstellungen Funktion] → [Senden] → [Allgemeine Einstellungen] → [Neuen Empfänger beschränken].
→ [Einstellungen Funktion] → [Senden] → [Allgemeine Einstellungen] → [Neuen Empfänger beschränken].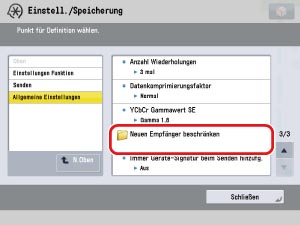
2.
Wählen Sie die Empfängerarten, die beschränkt werden sollen → Berühren Sie nacheinander die Tasten [Ein] → [OK].
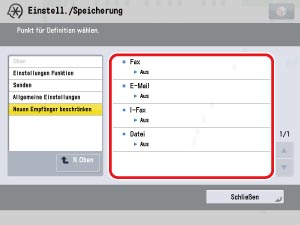
Verwalten von Zugangsnummern für das Adressbuch
Sie können diesen Bedienvorgang über das Sensordisplay oder per Remote UI durchführen.
Verwenden von Remote UI
1.
Greifen Sie auf Remote UI zu → Klicken Sie auf [Einstellungen/Speicherung] → [Empfänger einstellen] → [Zugangsnummern Adressbuch verwalten].
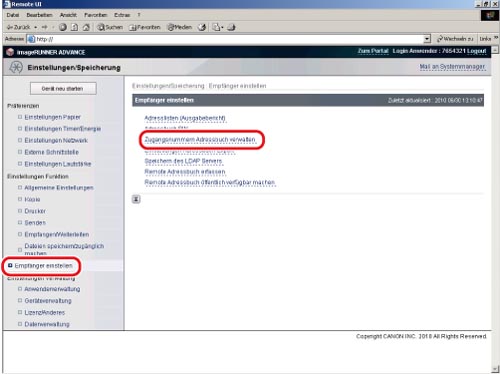
2.
Wählen Sie [Zugangsnummern Adressbuch verwalten].
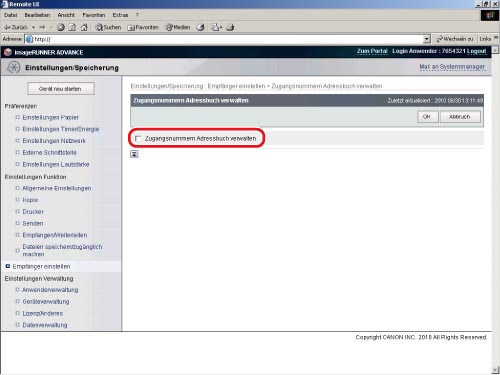
Verwenden des Sensordisplays
Sie können die Einstellungen über das Bedienfeld des Systems festlegen.
1.
Betätigen Sie die Taste  → [Empfänger einstellen] → [Zugangsnummern für Adressbuch verwalten].
→ [Empfänger einstellen] → [Zugangsnummern für Adressbuch verwalten].
 → [Empfänger einstellen] → [Zugangsnummern für Adressbuch verwalten].
→ [Empfänger einstellen] → [Zugangsnummern für Adressbuch verwalten].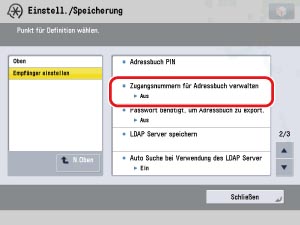
2.
Berühren Sie die Taste [Ein] → [OK].
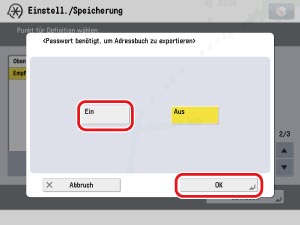
Bestätigen eingegebener Faxnummern
Sie können diesen Bedienvorgang über das Sensordisplay oder per Remote UI durchführen.
Verwenden von Remote UI
1.
Greifen Sie auf Remote UI zu → Klicken Sie auf [Einstellungen/Speicherung] → [Senden] → [Eingegebene Faxnummer bestätigen].
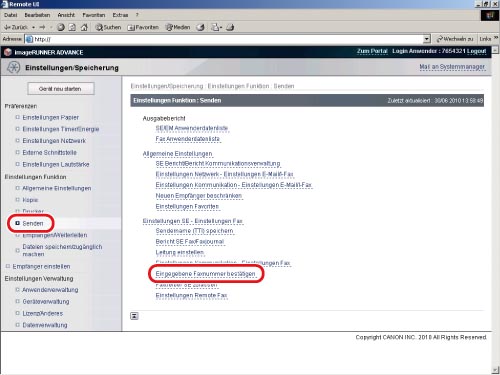
2.
Wählen Sie [Eingegebene Faxnummer bestätigen].
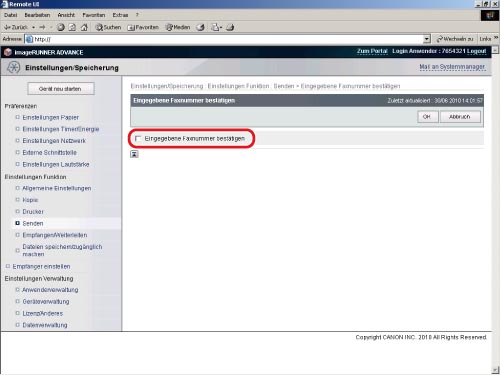
Verwenden des Sensordisplays
Sie können die Einstellungen über das Bedienfeld des Systems festlegen.
1.
Berühren Sie die Taste  → [Einstellungen Funktion] → [Senden] → [Einstellungen Fax] → [Eingegebene Faxnummer bestätigen].
→ [Einstellungen Funktion] → [Senden] → [Einstellungen Fax] → [Eingegebene Faxnummer bestätigen].
 → [Einstellungen Funktion] → [Senden] → [Einstellungen Fax] → [Eingegebene Faxnummer bestätigen].
→ [Einstellungen Funktion] → [Senden] → [Einstellungen Fax] → [Eingegebene Faxnummer bestätigen].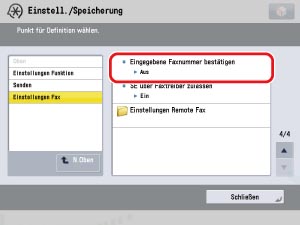
2.
Berühren Sie die Taste [Ein] → [OK].
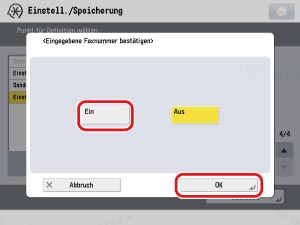
Bei Eingabe einer Faxnummer und Betätigen der Taste  wird jedes Mal eine Bestätigungsaufforderung angezeigt.
wird jedes Mal eine Bestätigungsaufforderung angezeigt.
 wird jedes Mal eine Bestätigungsaufforderung angezeigt.
wird jedes Mal eine Bestätigungsaufforderung angezeigt._case_de_DE/b_case_1253_C.jpg)
Sperren des Sendens über Faxtreiber
Sie können diesen Bedienvorgang über das Sensordisplay oder per Remote UI durchführen.
Verwenden von Remote UI
1.
Greifen Sie auf Remote UI zu → Klicken Sie auf [Einstellungen/Speicherung] → [Senden] → [Faxtreiber SE zulassen].
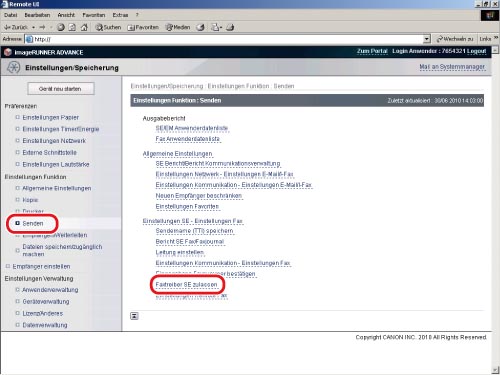
2.
Entfernen Sie die Markierung von [Faxtreiber SE zulassen].
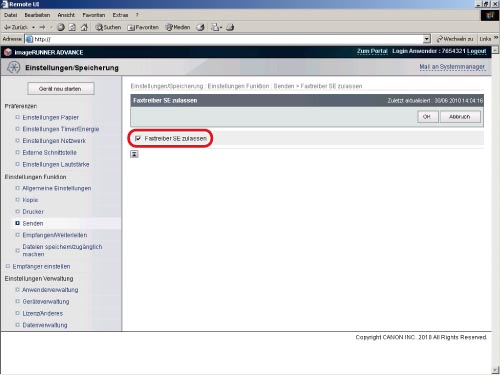
Verwenden des Sensordisplays
Sie können die Einstellungen über das Bedienfeld des Systems festlegen.
1.
Berühren Sie die Taste  → [Einstellungen Funktion] → [Senden] → [Einstellungen Fax] → [Faxtreiber SE zulassen].
→ [Einstellungen Funktion] → [Senden] → [Einstellungen Fax] → [Faxtreiber SE zulassen].
 → [Einstellungen Funktion] → [Senden] → [Einstellungen Fax] → [Faxtreiber SE zulassen].
→ [Einstellungen Funktion] → [Senden] → [Einstellungen Fax] → [Faxtreiber SE zulassen].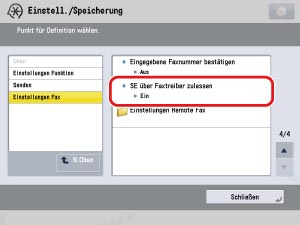
2.
Berühren Sie die Taste [Aus] → [OK].
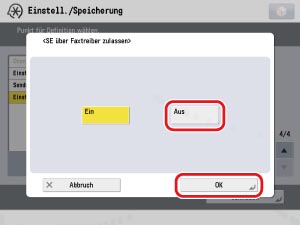
Einrichten des MAC-Adressfilters
1.
Berühren Sie die Taste  → [Präferenzen] → [Netzwerk] → [Einstellungen Firewall] → [Filter MAC-Adresse].
→ [Präferenzen] → [Netzwerk] → [Einstellungen Firewall] → [Filter MAC-Adresse].
 → [Präferenzen] → [Netzwerk] → [Einstellungen Firewall] → [Filter MAC-Adresse].
→ [Präferenzen] → [Netzwerk] → [Einstellungen Firewall] → [Filter MAC-Adresse].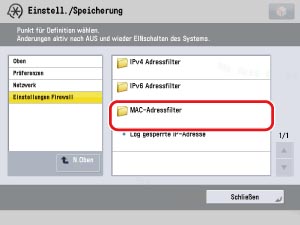
2.
Legen Sie die erforderlichen Einstellungen fest.
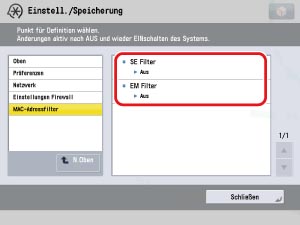
Definieren der SE Empfangsdomain
Sie können diesen Bedienvorgang über das Sensordisplay oder per Remote UI durchführen.
Verwenden von Remote UI
1.
Greifen Sie auf Remote UI zu → Klicken Sie auf [Einstellungen/Speicherung] → [Senden] → [Neuen Empfänger beschränken].
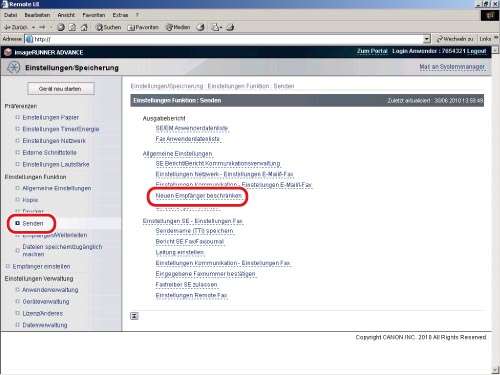
2.
Legen Sie die erforderlichen Einstellungen für [Sendebeschränkung für E-Mail/I-Fax Domäne] fest.
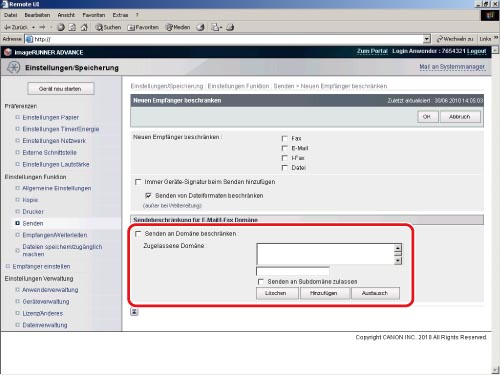
Verwenden des Sensordisplays
Sie können die Einstellungen über das Bedienfeld des Systems festlegen.
1.
Berühren Sie die Taste  → [Einstellungen Funktion] → [Senden] → [Einstellungen E-Mail/I-Fax] → [SE Empfängerdomäne beschränken].
→ [Einstellungen Funktion] → [Senden] → [Einstellungen E-Mail/I-Fax] → [SE Empfängerdomäne beschränken].
 → [Einstellungen Funktion] → [Senden] → [Einstellungen E-Mail/I-Fax] → [SE Empfängerdomäne beschränken].
→ [Einstellungen Funktion] → [Senden] → [Einstellungen E-Mail/I-Fax] → [SE Empfängerdomäne beschränken].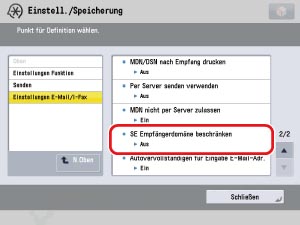
2.
Legen Sie die erforderlichen Einstellungen fest → Berühren Sie [OK].
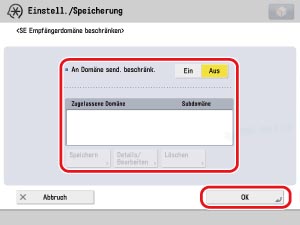
Verschlüsseln von Daten
1.
Legen Sie das Original auf das Vorlagenglas oder in den Einzug → Berühren Sie im Hauptmenü die Taste [Scannen und Senden].
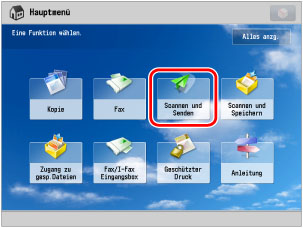
|
HINWEIS
|
|
Wenn das Hauptmenü nicht angezeigt wird, berühren Sie die Taste
 . . |
2.
Geben Sie den Empfänger an → Berühren Sie die Taste Dateiformat → [PDF] → [Verschlüsseln].
_case_de_DE/b_case_1265_C.jpg)
3.
Legen Sie die gewünschten Einstellungen fest → Berühren Sie [OK].
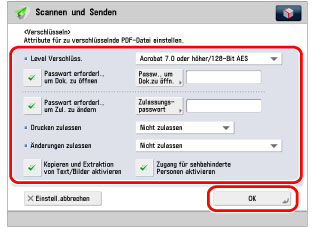
Die möglichen Einstellungen hängen von der Verschlüsselungsebene ab.
Die für jede Verschlüsselungsebene zur Verfügung stehenden Einstellungen sind in der nachstehenden Tabelle aufgeführt.
Vergleich der Einstellungen nach Verschlüsselungsebene
|
Level Verschlüss.
|
Acrobat 3.0 oder höher/40-Bit RC4
|
Acrobat 6.0 oder höher/128-Bit RC4
|
Acrobat 7.0 oder höher/128-Bit AES
|
Acrobat 9.0 oder vergleichbar/256-Bit AES
|
Acrobat 10.0 oder vergleichb./256-Bit AES
|
|
Version zur Darstellung
|
Adobe Acrobat 3.0 oder höher
|
Adobe Acrobat 6.0 oder höher
|
Adobe Acrobat 7.0 oder höher
|
Adobe Acrobat 9.0 oder höher
|
Adobe Acrobat 10.0 oder höher
|
|
Drucken zulassen
|
Nicht zulassen/Zulassen
|
Nicht zulassen/Zulassen(nur niedr.Aufl.)/Zulassen
|
|||
|
Änderungen zulassen
|
Nicht zulassen
Änder.außer Zufügen v. Komm./Seitenextr.
Änderungen außer Seitenextraktion
|
Nicht zulassen
Einfügen, Löschen oder Drehen von Seiten
Signatur Signaturfeld
Kommentierung u. Unterzeichnung Sign.feld
Änderungen außer Seitenextraktion
|
|||
|
Zugang von Kopie und Bild/Textextraktion aktivieren
|
Wenn [Passwort erforderl., um Zul. zu ändern] aktiviert ist.
|
-
|
|||
|
Kopieren und Extraktion von Text/Bilder aktivieren
|
-
|
Wenn [Passwort erforderl., um Zul. zu ändern] aktiviert ist.
|
|||
|
Zugang für sehbehinderte Personen aktivieren
|
-
|
Wenn [Passwort erforderl., um Zul. zu ändern] aktiviert ist.
|
|||
Weitere Informationen
SSL-Kommunikation
Sie können mit SSL-Kommunikation zur Verschlüsselung von Datenübertragungen arbeiten. Dies kann Abfangen, Diebstahl und Modifikation von Daten verhindern helfen.
|
HINWEIS
|
|
SSL Encrypted Communication ist ein Sende-/Empfangsprotokoll, das Daten im Internet verschlüsselt. Dieses Protokoll ist eine weit verbreitete Maßnahme zur Verschlüsselung von Daten im Internet, beispielsweise WWW und FTP, die eine sichere Übermittlung vertraulicher Informationen wie Kreditkartennummern und Geschäftsgeheimnisse ermöglicht.
|
WebDAV
Sie können Dateien mit WebDAV übertragen. WebDAV ermöglicht eine gemeinsame Nutzung von Dateien über einen Internet-Server. Wenn der Server SSL (HTTPS) unterstützt, werden alle Übertragungen, die über den Server gehen, verschlüsselt, wodurch File-Sharing sicherer und vielseitiger wird.