Drucken und Kopieren mit eigenen Hintergrundbildern
Durch Speichern von eigenen Hintergrundbildern oder Rahmen (Bildformulare) im Voraus können Sie auf einfache Weise Ausdrucke mit persönlicher Note erstellen.
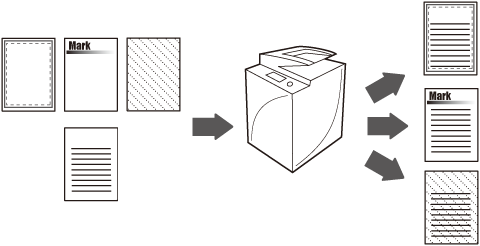
Vorzüge des Druckens mit Hintergrundbildern oder Rahmen
Sie können Ausdrucke mit persönlicher Note erstellen, indem Sie zuvor eingescannte Hintergrundbilder oder Rahmen überlagern.
Die Bildschirme können je nach Modell und der am System angeschlossenen Zusatzprodukte unterschiedlich sein.
Gehen Sie folgendermaßen vor.
Vorbereiten von Bildformularen
Speichern von Bildformularen
Überlagern von Bildformular und Kopie oder Ausdruck aus der Mailbox
Vorbereiten von Bildformularen
1.
Bereiten Sie Bildformulare und Originale wie in den nachstehenden Abbildungen verdeutlicht vor.
|
Bildformulare
|
Originale
|
|
|
Zertifikate
|
 |
 |
|
Logos
|
 |
 |
|
Hintergrundbilder
|
 |
 |
Speichern von Bildformularen
1.
Berühren Sie die Taste  → [Einstellungen Funktion] → [Allgemein] → [Einstellungen Druck] → [Formular speichern].
→ [Einstellungen Funktion] → [Allgemein] → [Einstellungen Druck] → [Formular speichern].
 → [Einstellungen Funktion] → [Allgemein] → [Einstellungen Druck] → [Formular speichern].
→ [Einstellungen Funktion] → [Allgemein] → [Einstellungen Druck] → [Formular speichern].
2.
Berühren Sie die Taste [Speichern].

3.
Geben Sie das Format des Originals mit der Bildvorlage ein → Berühren Sie die Taste [Weiter].
_case_de_DE/b_case_0301_C.jpg)
4.
Stellen Sie die gewünschten Scanfunktionen ein.
Sie können die Scan-Einstellungen für [Kopierfaktor], [Hintergrunddichte], [Originaltyp], [Negativ/Positiv] ändern.
5.
Legen Sie das Original mit dem Bildformular auf das Vorlagenglas → Betätigen Sie  .
.
 .
.6.
Nach Speichern des Originals als Bildformular berühren Sie [OK].

7.
Berühren Sie die Taste [Schließen].
Überlagern von Bildformular und Kopie oder Ausdruck aus der Mailbox
1.
Legen Sie Ihre Originale auf/ein → Rufen Sie das Display [Bild überlagern] auf.
Zum Kopieren
Legen Sie Ihr Original ein/auf → Berühren Sie [Kopie] → [Optionen] → [Bild überlagern].
Zum Drucken aus der Mailbox
Berühren Sie im Hauptmenü die Taste [Zugang zu gesp.Dateien] → [Mailbox] → Wählen Sie die gewünschte Mailbox.
Wählen Sie das zu druckende Dokumente aus → Berühren Sie die Taste [Druck] → [Druckeinstell. ändern] → [Optionen] → [Bild überlagern].
In diesem Abschnitt wird als Beispiel der Vorgang zum Kopieren beschrieben.
2.
Berühren Sie die Taste [Ein.] für die Seite des Papiers, auf der überlagert werden soll.
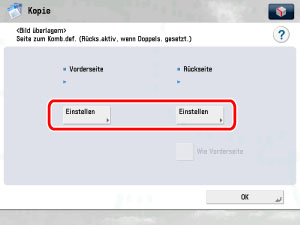
Zum Überlagern von unterschiedlichen Bildern auf beide Seiten eines Blatts müssen Sie die Funktion <Doppelseit. Druck> aktivieren.
Wenn Sie auf Vorder- und Rückseite das gleiche Bild einkopieren wollen, definieren Sie die Einstellungen für die Vorderseite → Berühren Sie die Taste [Wie Vorderseite].
3.
Wählen Sie das Formular, mit dem Sie das aktuelle Bild überlagern wollen → Berühren Sie die Taste [OK].
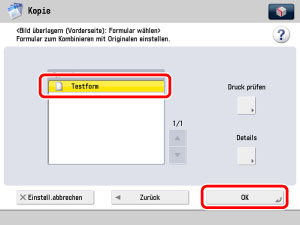
Zum Prüfen der Bilder, die als Formulare gespeichert sind, berühren Sie die Taste [Druck prüfen] und drucken ein Muster des Bilds aus.
Zum Anzeigen detaillierter Bildinformationen berühren Sie die Taste [Details].
4.
Berühren Sie die Taste [OK] → [Schließen].
5.
Betätigen Sie die Taste  .
.
 .
. Der überlagerte Druck wird ausgegeben.