Aufrufen des Expressmenüs auf einem anderen System
Wenn Sie häufig verwendete Funktionseinstellungen wie z. B. Kopieren, Scannen und Senden sowie Scannen und Speichern im Expressmenü speichern, können Sie diese Einstellungen auch auf einem anderen System verwenden.
Vorteile durch das Verwenden des Expressmenüs
Erhöhen der Effizienz von Standardaufgaben
Das Verwenden dieser Funktion erhöht die Effizienz von Standardaufgaben, da es nicht nötig ist, die gleichen Einstellungen jedes Mal neu vorzunehmen.
|
Erforderliche Voraussetzungen
|
|
Die Netzwerkeinstellungen wurden vorgenommen.
Sie können auf das Remote UI zugreifen.
|
In diesem Abschnitt finden Sie Informationen zum Speichern der Einstellungen zum Kopieren eines einseitigen Dokumentes auf beide Seiten des Papiers sowie zum Hinzufügen einer Seitennummerierung. Außerdem finden Sie Informationen zum Exportieren der Einstellungen, so dass sie in ein anderes System importiert werden können.
Die Bildschirme können je nach Modell und der am System angeschlossenen Zusatzprodukte unterschiedlich sein.
Gehen Sie folgendermaßen vor.
Speichern der Einstellungen zum Kopieren eines einseitigen Dokuments auf beide Seiten des Papiers und Hinzufügen einer Seitennummerierung
Exportieren der Einstellungen
Importieren der Einstellungen
Speichern der Einstellungen zum Kopieren eines einseitigen Dokuments auf beide Seiten des Papiers und Hinzufügen einer Seitennummerierung
1.
Legen Sie das Original auf das Vorlagenglas oder in den Einzug → Berühren Sie im Hauptmenü die Taste [Kopie].

|
HINWEIS
|
|
Wenn das Hauptmenü nicht angezeigt wird, berühren Sie die Taste
 . . |
2.
Berühren Sie die Taste [Optionen] → [Doppelseitig].
3.
Wählen Sie [Einseitig Doppelseitig] → Berühren Sie die Taste [Details einstellen].
Doppelseitig] → Berühren Sie die Taste [Details einstellen].
 Doppelseitig] → Berühren Sie die Taste [Details einstellen].
Doppelseitig] → Berühren Sie die Taste [Details einstellen].
4.
Wählen Sie [Buchtyp] → [OK].
5.
Berühren Sie die Taste [Optionen] → [Seitennummerier.].
6.
Wählen Sie [Nur Ziffern] → [Bild hochkant] → [ ] → Berühren Sie die Taste [OK] → [Schließen].
] → Berühren Sie die Taste [OK] → [Schließen].
 ] → Berühren Sie die Taste [OK] → [Schließen].
] → Berühren Sie die Taste [OK] → [Schließen].
7.
Berühren Sie die Taste [ ] → [Im Expressmenü speichern].
] → [Im Expressmenü speichern].
 ] → [Im Expressmenü speichern].
] → [Im Expressmenü speichern]._case_de_DE/b_case_0161_C.jpg)
8.
Prüfen Sie die Einstellungen → Berühren Sie die Taste [Weiter].
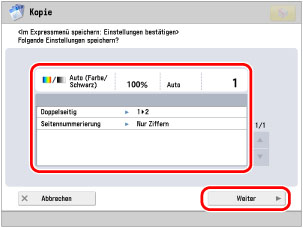
9.
Berühren Sie die Taste [Weiter].

10.
Wählen Sie die Taste, die Sie speichern möchten → Berühren Sie die Taste [Weiter].

11.
Geben Sie einen Tastennamen und einen Kommentar ein → Bestätigen Sie durch Berühren der Taste [OK].
Die Einstellungen wurden gespeichert.

Exportieren der Einstellungen
1.
Starten Sie einen Webbrowser auf Ihrem Computer → Geben Sie unter [Adresse] die folgende URL ein (Groß- und Kleinschreibung beachten).
http://<IP-Adresse des Systems oder Hostname>:8000/custommenu
Wenn zum Beispiel die IP-Adresse des Systems "192.168.11.55" ist, geben Sie "http://192.168.11.55:8000/custommenu" als URL ein.
Die Seite "Login" wird angezeigt.
|
HINWEIS
|
|
Die angezeigte Seite hängt von der Art des Login Service ab.
|
2.
Geben Sie zum Einloggen den Anwendernamen und das Passwort ein.
3.
Rufen Sie die Seite "Exportieren" durch Anklicken von [Export] auf.

4.
Beginnen Sie den Export durch Anklicken von [Export].

|
HINWEIS
|
|
Die Dateiendung der exportierten Datei ist '.xml'.
|
5.
Klicken Sie nach dem Speichern der Datei auf [Logout].
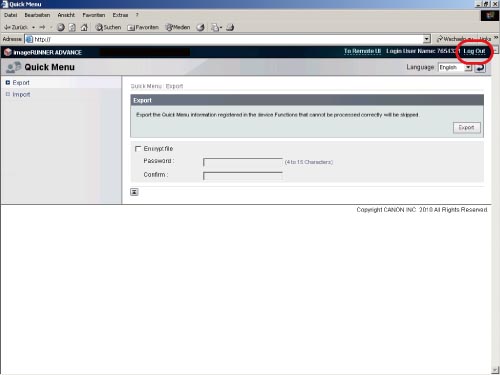
Importieren der Einstellungen
1.
Starten Sie einen Webbrowser auf Ihrem Computer → Geben Sie unter [Adresse] die folgende URL ein (Groß- und Kleinschreibung beachten).
http://<IP-Adresse des Systems oder Hostname>:8000/custommenu
Wenn zum Beispiel die IP-Adresse des Systems "192.168.11.55" ist, geben Sie "http://192.168.11.55:8000/custommenu" als URL ein.
Die Seite "Login" wird angezeigt.
|
HINWEIS
|
|
Die angezeigte Seite hängt von der Art des Login Service ab.
|
2.
Geben Sie zum Einloggen den Anwendernamen und das Passwort ein.
3.
Rufen Sie die Seite zum Importieren durch Anklicken von [Import] auf.

4.
Klicken Sie auf [Durchsuchen] → Geben Sie die Datei an, die Sie importieren möchten.
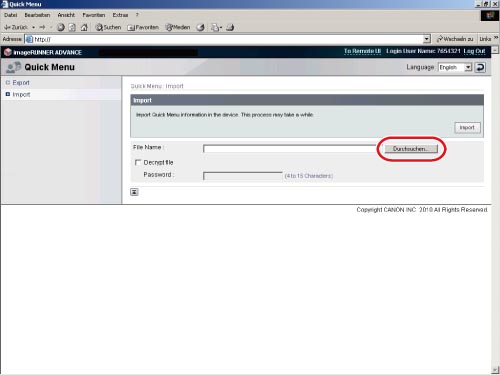
5.
Klicken Sie auf [Import], um mit dem Importieren zu beginnen.
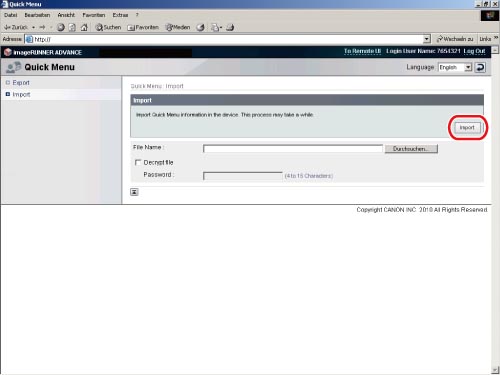
6.
Berühren Sie die Taste  des Systems, in das Sie die Einstellungen importiert haben → Berühren Sie die Taste, die die gespeicherten Einstellungen enthält.
des Systems, in das Sie die Einstellungen importiert haben → Berühren Sie die Taste, die die gespeicherten Einstellungen enthält.
 des Systems, in das Sie die Einstellungen importiert haben → Berühren Sie die Taste, die die gespeicherten Einstellungen enthält.
des Systems, in das Sie die Einstellungen importiert haben → Berühren Sie die Taste, die die gespeicherten Einstellungen enthält. Die Einstellungen, die für das andere System verwendet werden, werden aufgerufen.