Drucken mit Sattelheftung (iW Desktop)
Sie können die Dokumentenverwaltungssoftware iW Desktop für die Zusammensetzung von verschiedenen Dokumenten, die mit verschiedenen Anwendungen erstellt wurden, und die Druckeinstellungen von imageRUNNER ADVANCE verwenden, um einen Druckvorgang mit Sattelheftung durchzuführen.
Vorteile des Druckens von mehreren Dokumenten mit Sattelheftung
Sorgt für eine effiziente Erstellung von Dokumenten, ohne Starten von verschiedenen Anwendungen.
Ermöglicht die Löschung von nicht erforderlichen Seiten auf dem PC-Bildschirm und verhindert Druckabfall.
Reduziert inkorrekte Druckausgabe durch vorherige Prüfung der Seitenanordnung auf dem PC-Bildschirm.
Ordnet Informationen wie bei einem Buch mit Sattelheftung an, um Papier zu sparen.
Bietet zweckmäßigen Druck im Doppelseitenformat.
Aktiviert automatische Positionierung und Ausgabe gemäß der Seitenreihenfolge nach Sattelheftung.
|
Erforderliche Voraussetzungen
|
|
iW Desktop ist installiert.
Broschürendruck wird vom Drucker unterstützt.
Am Drucker ist ein Finisher mit Sattelheftung installiert.
Für den Drucker ist ein Druckertreiber mit Broschürendruckfunktion installiert.
|
Im folgenden Verfahren wird erläutert, wie das Drucken mit Sattelheftung für ein Dokument, das mit iW Desktop zusammengesetzt wurde, über imageRUNNER ADVANCE erfolgt.
Die Bildschirme können je nach Modell und der am System angeschlossenen Zusatzprodukte unterschiedlich sein.
Befolgen Sie den nachstehenden Ablauf.
Setzen Sie das Dokument mit iW Desktop zusammen.
Führen Sie den Druckvorgang mit Sattelheftung durch.
Zusammensetzen des Dokuments mit iW Desktop
Verwenden Sie iW Desktop, um mit verschiedenen Anwendungen erstellte Dateien in einer Dokumentenmappe zusammenzusetzen.
1.
Starten Sie iW Desktop.
_case_de_DE/b_case_1290_C.gif)
Das Dialogfeld [Desktop Browser] wird angezeigt.
2.
Wählen Sie eine Bibliothek und einen Ordner in der Bibliothek, um die als Dokumentenmappe zusammenzusetzenden Dokumente in Bereich Objektpalette. anzuzeigen.
_case_de_DE/b_case_1302_C.gif)
3.
Wählen Sie die zusammenzusetzenden Dokumente in Bereich Objektpalette., und klicken Sie dann auf das  (Dokumentenmappe)-Symbol.
(Dokumentenmappe)-Symbol.
 (Dokumentenmappe)-Symbol.
(Dokumentenmappe)-Symbol._case_de_DE/b_case_1312_C.gif)
Das Dialogfeld [Document Binder] wird angezeigt.
4.
Vergewissern Sie sich, dass die Dokumente zusammengesetzt wurden.
_case_de_DE/b_case_1313_C.jpg)
5.
Wenn eine nicht erforderliche Seite enthalten ist, wählen Sie diese Seite im Vorschaubereich oder in der Verzeichnisstruktur, und klicken Sie dann auf [Löschen], um sie zu löschen.
6.
Um die Reihenfolge der Seiten zu ändern, wählen Sie die zu verschiebende Seite im Vorschaubereich oder in der Verzeichnisstruktur, und ziehen Sie sie dann in die gewünschte Position.
Drucken mit Sattelheftung
Führen Sie den Druckvorgang mit Sattelheftung von iW Desktop über imageRUNNER ADVANCE durch.
Wenn [Druckeinst. von Document Binder verw.] aktiviert ist in Document Binder, können diese Einstellungen konfiguriert werden.
1.
Wählen Sie [Broschürendruck] unter [Druckstil] im [Druckeinstellungen]-Fenster.
Der Vorschaubereich wird aktualisiert, und für die Einstellungen im [Druckeinstellungen]-Fenster werden die Einstellungen für den Broschürendruck festgelegt.
_case_de_DE/b_case_1321_C.jpg)
|
HINWEIS
|
|
Wurde unter [Ausgabeformat] ein Papierformat ausgewählt, für das Broschürendruck nicht möglich ist, können Sie [Broschürendruck] nicht auswählen. Wählen Sie in diesem Fall ein Papierformat, für das Broschürendruck möglich ist.
|
2.
Wählen Sie eine Methode zum Festlegen von Einstellungen für die Broschürenheftung unter [Broschürenheftungseinstellungen] im [Druckeinstellungen]-Fenster aus.
3.
Wählen Sie eine Öffnungsstelle für die Broschüre unter [Buchöffnung] im Fenster [Druckeinstellungen] aus.
|
HINWEIS
|
|
Weitere Informationen zum Konfigurieren der Anordnungseinstellungen von Document Binder finden Sie in der e-Anleitung für iW Desktop.
|
4.
Klicken Sie auf [Datei] → [Drucken].
_case_de_DE/b_case_1323_C.jpg)
Das Dialogfeld [Drucken] wird angezeigt.
5.
Legen Sie die Anzahl der zu druckenden Kopien bei Bedarf in [Kopien] fest.
6.
Wählen Sie in [Druckziel] die Option [Dokument (Alle Seiten)] oder [Seiten drucken].
Wenn Sie [Seiten drucken] ausgewählt haben, geben Sie die Seitennummern im angezeigten Feld [Druckbereich] ein.
_case_de_DE/b_case_1324_C.jpg)
|
HINWEIS
|
|
Weitere Informationen zum Format der Seitennummern finden Sie unter "Referenz".
|
7.
Klicken Sie auf [OK].
imageRUNNER ADVANCE führt den Broschürendruck mit Sattelheftung aus.
Referenz
Reihenfolge der Seiten beim Broschürendruck mit Sattelheftung und Einfügen von Deckblättern
Sie können die Seiten automatisch anordnen lassen, und zwar zwei Originalseiten pro Ausgabeblatt in festgelegtem Format und festgelegter Ausrichtung, gemäß der Seitenfolge nach der Sattelheftung. Sie können auch ein Deckblatt einfügen.

Detaillierte Einstellungen für den Broschürendruck mit Sattelheftung
Wenn Sie [Broschürendruck] unter [Druckstil] in imageRUNNER ADVANCE ausgewählt haben, wird die Schaltfläche [Detaillierte Einstellungen für Broschüren] verfügbar. Wenn Sie auf die Schaltfläche [Detaillierte Einstellungen für Broschüren] klicken, wird das Dialogfeld [Detaillierte Einstellungen für Broschüren] angezeigt.

Sie können im Dialogfeld [Detaillierte Einstellungen für Broschüren] unter [Broschürendruckvorgang] durch Auswahl von [Mit Treibereinstellungen] detaillierte Einstellungen mit dem Treiber für den Broschürendruck, einschließlich der Aufteilung der gedruckten Seiten in Sätze, sowie die Bundstegbreite konfigurieren.
Sie können im Dialogfeld [Detaillierte Einstellungen für Broschüren] unter [Broschürendruckvorgang] durch Auswahl von [Mit Geräteeinstellungen] die Bundzuwachsfunktion verwenden.
Sie können die Einstellung für [Buchöffnung] entweder [Mit Treibereinstellungen] oder [Mit Geräteeinstellungen] festlegen.
Bundzuwachs (Versatzkorrektur)
Sie können den durch Broschürendruck verursachten Versatz der Bildposition von der Broschürenmitte zu den Broschürenaußenseiten hin automatisch korrigieren lassen.

Um den Bundzuwachs zu verwenden, wählen Sie unter [Broschürendruckvorgang] die Option [Mit Geräteeinstellungen] und dann [Verzerrungs-(Verschiebungs-)Korrektur verwenden]. Sie können [Verschiebungskorrekturmethode] festlegen, wenn [Verzerrungs-(Verschiebungs-)Korrektur verwenden] ausgewählt ist.
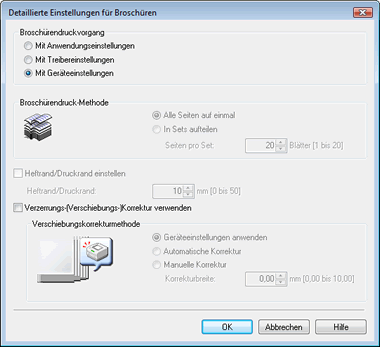
Sie benötigen einen optionalen Finisher mit Sattelheftung, um die Bundzuwachsfunktion zu verwenden.
Eingeben des Formats für [Druckbereich]
Wenn Sie im Dialogfeld [Drucken] von Document Binder unter [Druckziel] die Option [Seiten drucken] auswählen, legen Sie die Seitennummer(n) wie folgt fest. Sie können bis zu 255 Zeichen eingeben.
Wenn von der Seite a bis zur letzten Seite gedruckt werden soll: a-
("a" steht für die Nummer der ersten Seite, die gedruckt wird.)
Wenn von der ersten Seite bis zur Seite n gedruckt werden soll: -b
("b" steht für die Nummer der letzten Seite, die gedruckt wird.)
Wenn fortlaufende Seiten gedruckt werden sollen: a-b
("a" und "b" stehen für die Nummern der Seiten, bei denen der Druckvorgang entsprechend beginnt und endet.)
Wenn separate Seiten gedruckt werden sollen: c,d
("a" und "d" stehen für die Nummern der Seiten, die gedruckt werden sollen. Trennen Sie "c" und "d" mit einem Komma.)
Beachten Sie, dass die Reihenfolge der Eingabe in diesem Feld nicht der Druckreihenfolge entspricht. Auch wenn Sie "2,1" statt "1,2" eingeben, werden die Seiten in der Reihenfolge "1,2" ausgedruckt.
Überprüfen des Druckstatus
Sie können Document Monitor verwenden, um Druckaufträge zu überwachen. Nach der Konfiguration von Document Monitor werden die Symbole für Statusanzeige und Benachrichtigung über die Fertigstellung des letzten Druckauftrags angezeigt. Diese Symbole ändern sich je nach Verarbeitungsstatus des Auftrags.
 (Übertragung läuft) (Übertragung läuft) |
Wird im Zeitraum zwischen dem Beginn des Spoolvorgangs durch den Windows-Spooler und der Fertigstellung der Druckauftragsübermittlung an imageRUNNER ADVANCE angezeigt.
|
 (Übertragung abgeschlossen) (Übertragung abgeschlossen) |
Wird im Zeitraum zwischen der Fertigstellung einer Druckauftragsübermittlung an imageRUNNER ADVANCE und der Fertigstellung des Druckauftrags mit imageRUNNER ADVANCE angezeigt.
|
 (Fehler) (Fehler) |
Wird im Zeitraum zwischen dem Beginn des Spoolvorgangs durch den Windows-Spooler und der Fertigstellung eines Druckauftrags mit imageRUNNER ADVANCE angezeigt, wenn ein Fehler in imageRUNNER ADVANCE auftritt oder der Status von imageRUNNER ADVANCE aufgrund eines Netzwerkverbindungs- oder Stromversorgungsfehlers nicht bestätigt werden kann.
|
 (Druckauftrag angehalten/gespe) (Druckauftrag angehalten/gespe) |
Wird im Zeitraum zwischen dem Beginn des Spoolvorgangs durch den Windows-Spooler und der Fertigstellung eines Druckauftrags mit imageRUNNER ADVANCE angezeigt, wenn ein Auftrag durch den Windows-Spooler, das Bedienfeld von imageRUNNER ADVANCE oder die Remote UI angehalten wird.
|
 (Auftrag abgeschlossen) (Auftrag abgeschlossen) |
Wird angezeigt, wenn der Druckauftrag erfolgreich abgeschlossen wurde.
|
 (Fehler/Unbekannt) (Fehler/Unbekannt) |
Wird angezeigt, wenn ein Fehler in imageRUNNER ADVANCE auftritt oder der Status von imageRUNNER ADVANCE aufgrund eines Netzwerkverbindungs- oder Stromversorgungsfehlers nicht bestätigt werden kann.
|
Außerdem wird bei Fertigstellung eines Druckauftrags eine Benachrichtigung über die Fertigstellung des Auftrags angezeigt.
_case_de_DE/b_case_1328a_C.jpg)
Weitere Informationen zum Konfigurieren von Document Monitor finden Sie in der e-Anleitung für iW Desktop.
Fehlerbehebung
Das Druckergebnis unterscheidet sich vom erwarteten Bild.
Überprüfen Sie die Papierausgabeeinstellungen in Document Binder und das in den Drucker eingelegte Papier. Wenn sich das mit Document Binder eingestellte Papierausgabeformat vom Format des im Drucker eingelegten Papiers unterscheidet, werden die Dokumente nicht korrekt ausgedruckt.
Die ausgedruckte Schriftart unterscheidet sich von der auf dem Bildschirm.
Der Desktop verwendet Bildschirmschriften aus der Schriftenbibliothek, die für Druckvorgänge benutzt wird, um einen einfach zu lesenden Text (so wie er auf einer Seite gedruckt wird) auf dem Bildschirm zu reproduzieren. Deshalb kann sich die ausgedruckte Schriftart von der auf dem Bildschirm angezeigten unterscheiden.
Das ausgedruckte Bild ist zu dunkel (oder zu hell).
Die Dokumentenmappe führt keine Farbverwaltung mit Farbprofilen durch. Stellen Sie den Farbton am Drucker ein. Um das ausgedruckte Bild heller oder dunkler zu gestalten, wählen Sie im Dialogfeld [Druckeinstellungen] auf der Registerkarte [Qualität] die Option [Manuelle Farbeinstellungen], und klicken Sie dann auf [Einstellungen Farbe].
Der Bundzuwachs kann nicht konfiguriert werden.
Um den Bundzuwachs zu verwenden, wählen Sie im Dialogfeld [Detaillierte Einstellungen für Broschüren] des Druckertreibers unter [Broschürendruckvorgang] die Option [Mit Geräteeinstellungen]. Der Bundzuwachs kann nicht konfiguriert werden, wenn [Mit Treibereinstellungen] oder [Mit Anwendungseinstellungen] gewählt ist. Außerdem wird zur Verwendung des Bundzuwachses ein optionaler Finisher mit Sattelheftung benötigt.
Ich möchte die gedruckten Seiten in mehrere Sätze aufteilen.
Um gedruckte Seiten in mehrere Sätze aufzuteilen, wählen Sie im Dialogfeld [Detaillierte Einstellungen für Broschüren] des Druckertreibers unter [Broschürendruckvorgang] die Option [Mit Treibereinstellungen], und wählen Sie dann [In Sets aufteilen]. Sie können [In Sets aufteilen] nicht festlegen, wenn [Mit Treibereinstellungen] oder [Mit Anwendungseinstellungen] ausgewählt ist. Die maximale Anzahl von Seiten, die in Sätze aufgeteilt werden kann, hängt von den verwendeten Optionen ab.
Ich möchte die gedruckten Seiten nur falzen und stapeln, ohne sie zu heften.
Klicken Sie im Dialogfeld [Druckeinstellungen] des Druckertreibers auf die Registerkarte [Endverarbeitung], und wählen Sie dann unter [Sattelheftung] die Option [Nur falten]. Je nach verwendeten Optionen steht [Nur falten] möglicherweise nicht zur Verfügung.

Ich möchte eine Kante oder alle drei Seiten einer Broschüre zuschneiden.
Klicken Sie im Dialogfeld [Druckeinstellungen] des Druckertreibers auf die Registerkarte [Endverarbeitung], wählen Sie unter [Sattelheftung] die Option [Falten + Broschürenheftung + Trimmen], und stellen Sie dann die Zuschnittbreite ein. Je nach verwendeten Optionen steht [Falten + Broschürenheftung + Trimmen] möglicherweise nicht zur Verfügung. Darüber hinaus sind Oberkanten- und Unterkantenzuschnitt möglicherweise nicht verfügbar und der Kantenzuschnitt nur verfügbar, wenn bestimmte Optionen vorhanden sind. Sie benötigen einen optionalen Trimmer für den Kantenzuschnitt. Sie benötigen einen optionalen Trimmer und einen Oberkanten-/Unterkanten-Trimmer für den Dreiseitenzuschnitt.
