Imprimir archivos creados con aplicaciones distintas como un mismo archivo
Podrá fusionar archivos creados con aplicaciones distintas si los archivos están guardados en el mismo buzón.
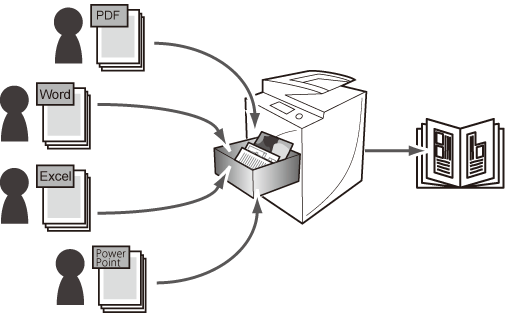
Esta función resulta de utilidad en las situaciones siguientes.
Para imprimir como un solo archivo grapado varios archivos creados con aplicaciones distintas o entre varias personas.
Informes semanales y mensuales de oficina
Colección de composiciones de los alumnos
Publicaciones de forofos
Documentos de presentación
Para imprimir conjuntamente clips o transparencias leídos y datos creados con un ordenador en forma de impresión a doble cara.
Esta sección describe el procedimiento para guardar en el buzón archivos creados con distintas aplicaciones y para crear un cuadernillo con números de página.
Las pantallas pueden diferir dependiendo del modelo de equipo y de los productos opcionales instalados.
|
Condiciones necesarias
|
|
La Unidad de Acabado de Cuadernillos está instalada en el equipo.
|
Siga los procedimientos indicados a continuación:
Guardar datos en el buzón desde un ordenador
Especificar las opciones de cuadernillo e imprimir los datos
Guardar datos en el buzón desde un ordenador
1.
Crear los datos necesarios con las aplicaciones apropiadas.
2.
Guarde en el buzón los datos creados empleando el controlador de impresora.
Haga clic en [Archivo] → [Imprimir].
Haga clic en [Propiedades].

Seleccione [Almacenar] en [Método de salida].

Haga clic en [Sí].
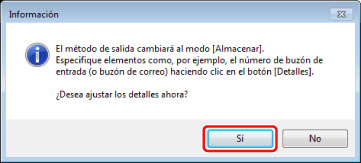
Seleccione el número del buzón en el que desea guardar → haga clic en [Aceptar].
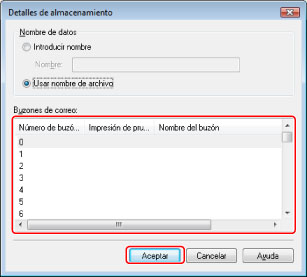
Haga clic en [Aceptar].

Haga clic en [Aceptar].
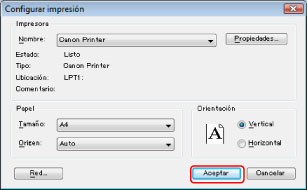
Los datos se guardan en el buzón.
|
NOTA
|
|
Repita el paso 2 para guardar todos los datos necesarios en el mismo buzón.
|
Especificar las opciones de cuadernillo e imprimir los datos
1.
Pulse [Archivos guardados] en la pantalla del menú principal.
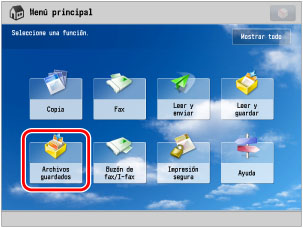
2.
Pulse [Buzón].
_case_es_ES/b_case_0315_C.jpg)
3.
Seleccione el buzón que desee.

4.
Seleccione todos los archivos guardados en el paso anterior.
_case_es_ES/b_case_0317_C.jpg)
5.
Pulse [Imprimir].
_case_es_ES/b_case_0318_C.jpg)
6.
Pulse [Cambiar opc. de impresión].

7.
Pulse [Fusion. arch. e imprimir].
_case_es_ES/b_case_0320_C.jpg)
8.
Pulse [Opciones].
_case_es_ES/b_case_0321_C.jpg)
9.
Pulse [Cuadernillo].

10.
Especifique las opciones de impresión de cuadernillo → pulse [Aceptar].
_case_es_ES/b_case_0323_C.jpg)
Elija si desea organizar el diseño de la página con los datos leídos para hacer un cuadernillo grapado.
Seleccione [Lectura para cuadernillo].
Seleccione si desea plegar o grapar el cuadernillo.
Seleccione [Plegar+Grap. cuadernillo].
Pulse [Aceptar].
11.
Pulse [Numerar páginas].
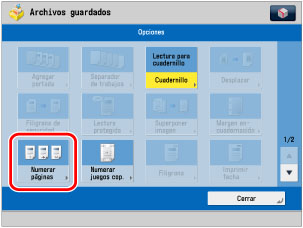
12.
Seleccione el tipo de numeración y la orientación y posición de los números de página → pulse [Aceptar].
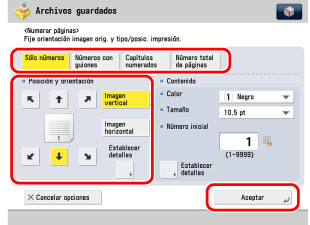
13.
Pulse [Cerrar].
14.
No se olvide de ajustar la guía de la bandeja de cuadernillos al tamaño de papel.
_case_es_ES/b_case_0326.jpg) |
_case_es_ES/b_case_0327.jpg) |
|
305 x 457 mm/A3
|
A4R
|
|
NOTA
|
|
La forma de la guía de la bandeja de cuadernillos y el método de ajuste pueden ser distintos según el modelo del equipo.
|
15.
Introduzca la cantidad de copias deseada con  -
-  (teclas numéricas).
(teclas numéricas).
 -
-  (teclas numéricas).
(teclas numéricas).16.
Pulse [Muestra impres.].
_case_es_ES/b_case_0328_C.jpg)
17.
Pulse [Aceptar].

18.
Pulse [Iniciar impresión].
Se produce un cuadernillo que contiene todos los archivos seleccionados.
Si el cuadernillo se imprime correctamente, pulse [Iniciar impresión] para imprimir el número necesario de copias.
Si encuentra problemas en el cuadernillo, vaya al paso siguiente.
19.
Pulse [Cambiar opciones].

20.
Pulse [Opciones] → [Cuadernillo] → [Establecer detalles].
21.
Especifique los detalles del cuadernillo.

|
IMPORTANTE
|
|
[Recortar], [Ajustar anch. recorte], y [Ajustar posición pliegue] no podrán utilizarse según el modelo del equipo y de los productos opcionales instalados. Para información acerca de los productos opcionales, consulte "Productos opcionales/Software".
|
Si la posición de impresión de las imágenes está desplazada y desea establecer la corrección de desplazamiento, pulse [Corrección de desplazam.] → seleccione [Auto] o [Manual] → pulse [Aceptar].
_case_es_ES/b_case_0332_C.jpg)
Si selecciona [Manual], pulse [ ] o [
] o [ ] para ajustar la anchura de corrección.
] para ajustar la anchura de corrección.
 ] o [
] o [ ] para ajustar la anchura de corrección.
] para ajustar la anchura de corrección.
*1 Recortado
*2 Después de recortar las páginas, los márgenes exteriores de todas las páginas serán iguales.
*3 Los márgenes interiores se establecerán de forma que los márgenes interiores de las páginas exteriores sean más anchos que los márgenes interiores de las páginas centrales. La ubicación de las imágenes en cada página se ajusta calculando la cantidad del desplazamiento entre la página exterior y la página interior del cuadernillo.
Si desea recortar el borde del cuadernillo, pulse [Recortar].


Pulse [Ajustar anch. recorte] para ajustar la anchura recorte en caso de ser necesario → [Aceptar].
_case_es_ES/b_case_0336_C.jpg)
|
NOTA
|
|
Podrá utilizar las funciones relacionadas con el recorte sólo si tiene instalado el recortador en el equipo.
|
Si la posición de grapado no está centrada, pulse [Cambiar pos. grap./pliegue].
Seleccione el papel que desee ajustar.

Ajuste la posición → pulse [Aceptar].
_case_es_ES/b_case_0338_C.jpg)
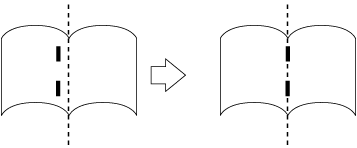
22.
Pulse [Cerrar] → [Aceptar] → [Aceptar] → [Cerrar] → [Aceptar].
23.
Pulse [Iniciar impresión].

Se producirá el número especificado de cuadernillos con los ajustes modificados.