Impresión de grapado de cuadernillo (iW Desktop)
Puede utilizar el software de gestión de documentos iW Desktop para compilar distintos documentos creados con aplicaciones diferentes y utilizar la configuración de impresión de imageRUNNER ADVANCE para realizar la impresión de grapado de cuadernillo.
Ventajas de realizar la impresión de grapado de cuadernillo de varios documentos
Garantiza la creación eficaz de documentos sin tener que iniciar distintas aplicaciones.
Permite eliminar páginas innecesarias en la pantalla del equipo para evitar un desperdicio de la impresión.
Reduce la impresión incorrecta, ya que permite comprobar el diseño en la pantalla del equipo.
Disposición de la información en un libro con grapado de cuadernillo para ahorrar papel.
Proporciona una cómoda impresión en formato de doble cara.
Permite la imposición y salida automáticas conforme al orden de páginas después del grapado de cuadernillo.
|
Condiciones necesarias
|
|
iW Desktop está instalado.
La impresora admite la impresión de cuadernillo.
La impresora está equipada con la unidad de acabado de grapado de cuadernillo.
La impresora tiene instalado el controlador de impresora para realizar la impresión de cuadernillo.
|
Mediante el siguiente procedimiento se realiza la impresión de grapado de cuadernillo de un documento compatible con iW Desktop utilizando imageRUNNER ADVANCE.
Las pantallas pueden diferir dependiendo del modelo de equipo y de los productos opcionales instalados.
Siga el procedimiento que se indica a continuación.
Compile el documento con iW Desktop.
Realice la impresión de grapado de cuadernillo
Compilación del documento con iW Desktop
Utilice iW Desktop para compilar los archivos creados con diversas aplicaciones en un único documento de cuaderno.
1.
Inicie iW Desktop.
_case_es_ES/b_case_1290_C.gif)
Aparece el cuadro de diálogo [Desktop Browser].
2.
Seleccione una librería y una carpeta de la librería para mostrar los documentos que se van a compilar en un único documento de cuaderno en el Panel de visualización de lista de archivos.
_case_es_ES/b_case_1302_C.gif)
3.
Seleccione los documentos que desee compilar en el Panel de visualización de lista de archivos y haga clic en el icono  (Document Binder).
(Document Binder).
 (Document Binder).
(Document Binder)._case_es_ES/b_case_1312_C.gif)
Aparece el cuadro de diálogo [Document Binder].
4.
Compruebe que los documentos se han compilado.
_case_es_ES/b_case_1313_C.jpg)
5.
Si contiene alguna página innecesaria, selecciónela en el área de vista preliminar o en la visualización en árbol, y haga clic en [Eliminar] para eliminarla.
6.
Para cambiar el orden de páginas, seleccione la página que desee mover en el área de vista preliminar o visualización en árbol y arrástrela a la ubicación que desee.
Impresión de grapado de cuadernillo
Realice la impresión de grapado de cuadernillo desde iW Desktop mediante imageRUNNER ADVANCE.
Si ha marcado [Usar conf. impresión de Document Binder] en Document Binder, podrá configurar estos ajustes.
1.
Seleccione [Impresión de cuadernillo] desde [Estilo de impresión] en el panel [Configuración de impresión].
Se actualiza el área de vista previa y los elementos de la configuración en el panel [Configuración de impresión] se cambian por los elementos de configuración para la impresión de un folleto.
_case_es_ES/b_case_1321_C.jpg)
|
NOTA
|
|
Cuando está seleccionado un tamaño de papel para el que no es posible la impresión de un folleto [Tamaño de impresión], no puede seleccionar [Impresión de cuadernillo]. En este caso, seleccione un tamaño de papel de salida para el que pueda realizarse la impresión de un folleto.
|
2.
Seleccione un método de especificación de configuración de grapado de cuadernillo desde [Configuración de grapado de cuadernillo] en el panel [Configuración de impresión].
3.
Seleccione una ubicación de apertura del folleto desde [Apertura de libro] en el panel [Configuración de impresión].
|
NOTA
|
|
Para obtener más información sobre la configuración de diseño de Document Binder, consulte el e-manual de iW Desktop.
|
4.
Haga clic en [Archivo] → [Imprimir].
_case_es_ES/b_case_1323_C.jpg)
Aparece el cuadro de diálogo [Imprimir].
5.
Especifique el número de copias que desee imprimir en [Copias], si es necesario.
6.
Seleccione [Documento (todas las páginas)] o [Páginas de impresión] en [Destino de impresión].
Cuando seleccione [Páginas de impresión], especifique los números de página en [Intervalo de impresión].
_case_es_ES/b_case_1324_C.jpg)
|
NOTA
|
|
Para obtener más información sobre el formato del número de página, consulte "Referencia".
|
7.
Haga clic en [Aceptar].
imageRUNNER ADVANCE realiza la impresión de grapado de cuadernillo.
Referencia
Orden de páginas de la impresión de grapado de cuadernillo e inserción de la cubierta
Puede imponer páginas automáticamente, dos páginas originales por hoja de salida del tamaño y la orientación especificados, conforme al orden de páginas después del grapado de cuadernillo. También puede insertar una portada.
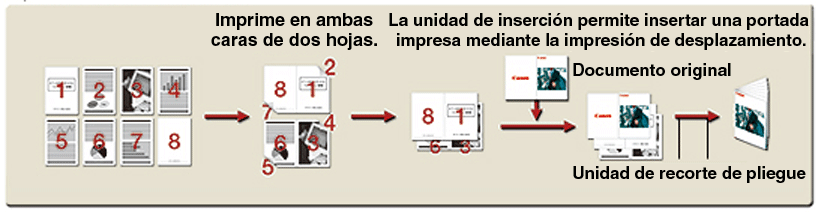
Configuración detallada de la impresión de grapado de cuadernillo
Cuando seleccione [Impresión de cuadernillo] en [Estilo de impresión] de imageRUNNER ADVANCE, el botón [Configuración detallada de cuadernillo] pasa a estar disponible. Al hacer clic en el botón [Configuración detallada de cuadernillo], aparece el cuadro de diálogo [Configuración detallada de cuadernillo].

Mediante la selección de [Con configuraciones del controlador] en [Proceso de impresión en cuadernillo] en el cuadro de diálogo [Configuración detallada de cuadernillo], puede establecer la configuración detallada de la impresión de cuadernillo con el controlador, como la división de hojas impresas en conjuntos y el margen de encuadernación.
Mediante la selección de [Con configuraciones del dispositivo] en [Proceso de impresión en cuadernillo] en el cuadro de diálogo [Configuración detallada de cuadernillo], puede utilizar la función de corrección de desplazamiento.
Puede especificar [Apertura de libro] si selecciona [Con configuraciones del controlador] o [Con configuraciones del dispositivo].
Corrección de desplazamiento
Puede corregir automáticamente el desplazamiento de la posición de imagen en la parte más interior y la parte más exterior del libro como consecuencia de la impresión de cuadernillo.

Para realizar la corrección de desplazamiento, seleccione [Con configuraciones del dispositivo] en [Proceso de impresión en cuadernillo] y seleccione [Utilizar corrección de desplazamiento]. Puede especificar [Método de corrección de desplazamiento] cuando se ha seleccionado [Utilizar corrección de desplazamiento].
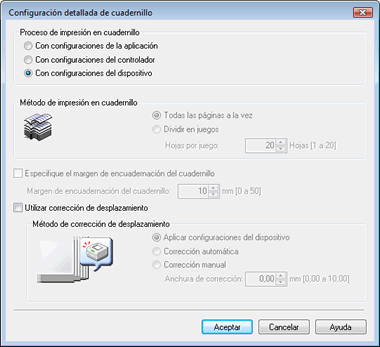
Se necesita la unidad de acabado de grapado opcional para realizar la corrección de desplazamiento.
Formato de entrada de [Intervalo de impresión]
Cuando seleccione [Páginas de impresión] en [Destino de impresión] en el cuadro de diálogo [Imprimir] de Document Binder, especifique los números de página del siguiente modo. Puede especificar un máximo de 255 caracteres.
Al imprimir desde la página a hasta la última página: a-
("a" indica el número de página donde se inicia la impresión.)
Al imprimir desde la primera página hasta la página n: -b
("b" indica el número de página donde finaliza la impresión.)
Al imprimir páginas consecutivas: a-b
("a" y "b" indican los números de página donde se inicia y finaliza la impresión respectivamente.)
Al imprimir páginas no consecutivas: c,d
("a" y "b" indican los números de página que van a imprimirse. Separe "c" y "d" con una coma.)
Tenga en cuenta que el orden de entrada en este campo no indica el orden de impresión. Incluso si introduce "1,2" o "2,1", las páginas se imprimen siguiendo el orden "1,2".
Comprobación del estado de impresión
Puede utilizar Document Monitor para monitorizar los trabajos de impresión. Al configurar Document Monitor, aparecen el icono de visualización de estado y el icono de notificación de finalización correspondientes al último trabajo de impresión. Estos iconos cambian en función del estado de procesamiento del trabajo.
 (Transmitiendo) (Transmitiendo) |
Aparece durante el período transcurrido desde el comienzo de la puesta en cola realizada por el gestor de colas de Windows hasta que concluye el envío del trabajo de impresión a imageRUNNER ADVANCE.
|
 (Transmitido) (Transmitido) |
Aparece durante el período transcurrido desde que concluye el envío de un trabajo de impresión a imageRUNNER ADVANCE hasta el momento en que finaliza la impresión con imageRUNNER ADVANCE.
|
 (Error) (Error) |
Aparece cuando se produce un error en imageRUNNER ADVANCE o el estado de imageRUNNER ADVANCE no puede confirmarse a causa de un error de conexión de la red o a un fallo en la alimentación durante el período que transcurre desde el comienzo de la puesta en cola realizada por el gestor de colas de Windows hasta el momento en que finaliza la impresión con imageRUNNER ADVANCE.
|
 (Impresión en pausa/bloqueada) (Impresión en pausa/bloqueada) |
Aparece cuando un proceso de trabajo se interrumpe por indicación del gestor de colas de Windows, del panel de trabajo de imageRUNNER ADVANCE o de la interfaz de usuario remota durante el período que transcurre desde el comienzo de la puesta en cola realizada por el gestor de colas de Windows hasta que se inicia el envío del trabajo de impresión a imageRUNNER ADVANCE.
|
 (Trabajo finalizado) (Trabajo finalizado) |
Aparece cuando la impresión ha finalizado correctamente.
|
 (Error/Desconocido) (Error/Desconocido) |
Aparece cuando se produce un error en imageRUNNER ADVANCE o el estado de imageRUNNER ADVANCE no puede confirmarse a causa de un error de conexión de la red o a un fallo en la alimentación.
|
Además, cuando finaliza un trabajo de impresión, aparece un mensaje de notificación de finalización.
_case_es_ES/b_case_1328a_C.jpg)
Para obtener más información sobre cómo configurar Document Monitor, consulte el e-manual de iW Desktop.
Solución de problemas
El resultado impreso difiere de la imagen esperada.
Compruebe la configuración de papel de salida en Document Binder y el papel establecido en la impresora. Si el tamaño de papel de salida configurado con Document Binder es distinto del tamaño del papel establecido en la impresora, los documentos no se imprimen correctamente.
Las fuentes impresas difieren de las que aparecen en la pantalla.
Desktop utiliza las fuentes de pantalla junto con la librería de fuentes que se usa para imprimir con el fin de reproducir un texto de fácil lectura (tal y como se imprime en una página) en la pantalla. Por lo tanto, las fuentes impresas pueden diferir de las que aparecen en la pantalla.
La imagen impresa es demasiado oscura (o demasiado clara).
Document Binder no realiza la gestión de colores mediante perfiles de color. Ajuste el tono en la impresora. Para oscurecer o aclarar la imagen impresa, seleccione [Configuración manual de color] en la hoja [Calidad] que aparece en el cuadro de diálogo [Configuración de impresión] y haga clic en [Opciones de color].
No se puede configurar la corrección de desplazamiento.
Para realizar la corrección de desplazamiento, seleccione [Con configuraciones del dispositivo] en [Proceso de impresión en cuadernillo] en el cuadro de diálogo [Configuración detallada de cuadernillo] del controlador de impresora. No se puede configurar la corrección de desplazamiento si se ha seleccionado [Con configuraciones del controlador] o [Con configuraciones de la aplicación]. Además, se necesita la unidad de acabado de grapado opcional para realizar la corrección de desplazamiento.
Deseo dividir las hojas impresas en varios conjuntos.
Para dividir las hojas impresas en varios conjuntos, seleccione [Con configuraciones del controlador] en [Proceso de impresión en cuadernillo] en el cuadro de diálogo [Configuración detallada de cuadernillo] del controlador de impresora y, a continuación, seleccione [Dividir en juegos]. No se puede especificar [Dividir en juegos] si se ha seleccionado [Con configuraciones del controlador] o [Con configuraciones de la aplicación]. El número máximo de páginas que pueden dividirse en conjuntos depende de las opciones utilizadas.
Deseo simplemente plegar y apilar las hojas impresas sin graparlas.
En el cuadro de diálogo [Configuración de impresión] del controlador de impresora, abra la hoja [Acabado] y seleccione [Plegar sólo] en [Grapar cuadernillo]. Es posible que no pueda seleccionar [Plegar sólo] en función de las opciones utilizadas.

Deseo recortar el borde o tres lados del libro.
En el cuadro de diálogo [Configuración de impresión] del controlador de impresora, abra la hoja [Acabado], seleccione [Plegar + grapar cuadernillo + Recortar] en [Grapar cuadernillo] y configure el ancho de recorte. Es posible que no pueda seleccionar [Plegar + grapar cuadernillo + Recortar] en función de las opciones utilizadas. Además, puede ser que el recorte superior e inferior no estén disponibles; el recorte del borde solo está disponible en función de las opciones utilizadas. Se necesita la unidad de recorte opciones para recortar el borde. Se necesita la unidad de recorte opcional y la unidad de recorte superior/inferior para realizar el recorte de tres lados.
