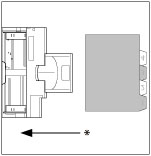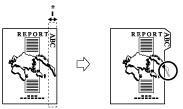插页
利用该模式可以自动向打印件添加空白页、章节页或标签纸。可以使用不同于主文档的纸张类型。此外,可以设置是否在插页和标签纸上打印。通常在章节页上打印。
使用空白页分类打印件时,该功能很有用。
插页/章节页
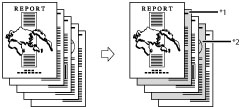
*1 已打印的章节页
*2 已打印的插页
标签纸
排序文档主体等时,该设置很方便。
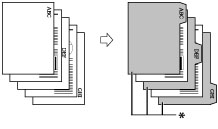
* 已打印的标签纸
要在标签纸上打印,设置要打印到标签上的图像的位置移动宽度。
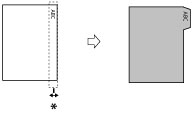
* 移出的区域
|
须知
|
|
只有打印存入存储箱的文件时才可以使用该模式。
确保正确设置纸张类型,特别是在使用重磅纸或其他特殊类型的纸张时。如果没有正确设置纸张类型,可能降低图像质量。而且可能弄脏定影组件或导致卡纸,可能需要进行服务维修。
|
1.
按[存取已存储文件]→[存储箱]。
_udoc_zh_CN/b_udoc_004_02_a_C.jpg)
2.
选择所需“存储箱”→选择所需文件→按[打印]。
_udoc_zh_CN/b_udoc_017_02_b_C.jpg)
3.
按[更改打印设置]。
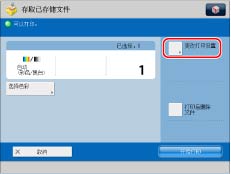
4.
按[选项]→[插页]。
_udoc_zh_CN/b_udoc_026_03_d_C.jpg)
5.
选择插页的类型→按[添加]。
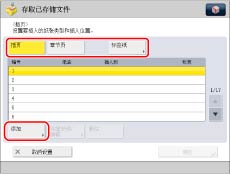
|
注释
|
|
不能同时选择[插页]和[章节页]。
如果要选择[标签纸],将标签纸添加到“多功能托盘”或“纸盒2”。在“选择纸张”屏幕上选择[标签纸]→按[标签数量]。指定标签数量→按[确定]。
|
6.
指定插页的详细设置→按[确定]。
_udoc_zh_CN/b_udoc_026_03_f_C.jpg)
使用  -
-  (数字键)设置要插入的页面。
(数字键)设置要插入的页面。
 -
-  (数字键)设置要插入的页面。
(数字键)设置要插入的页面。如果选择[插页],设置要插入的张数以及打印面。
如果选择了[标签纸],使用[-]或[+]设置打印位置移动宽度(0 mm到25 mm)→按[确定]。
要选择用作插页的纸张,<选择纸张>按[更改]→选择供纸器→按[确定]。如果选择了[更改多功能托盘纸张],选择纸张尺寸和类型。
必要时,重复步骤6指定功能。
|
须知
|
|
如果为封面、封底或插页设置了不同的纸张尺寸,则其他功能的纸张尺寸自动更改为新的纸张尺寸。但是,将某一功能的供纸器更改为其他使用相同纸张尺寸的供纸器不会改变其他功能的设置。
如果选择[标签纸],只能使用A4纸张。
可以从第2页开始插入插页和章节页。
如果在[添加封面]中为封面选择[双面打印]并且设置在第一页前插入标签纸,则首先输出封面,然后输出标签纸。输出空白的封面,然后从标签纸开始进行打印。
如果为插页选择[保留空白],则可以在同一页设置标签纸。在这种情况下,先输出插页,然后输出标签纸。
|
|
注释
|
|
最多可以插入总计100张插页或章节页。
如果使用已有印刷内容(如公司徽标)的纸张作为插页,则必须选择[保留空白]。否则,本机将在已有打印内容的纸张上打印。
|
7.
按[确定]→[关闭]。
|
注释
|
|
可以在选择设置后通过按[详细说明/编辑]确认/更改插页、章节页和标签纸的设置。
要删除插页,选择要删除的设置→按[删除]。
确保触摸面板显示屏幕上显示的“标签数量”与多功能托盘中添加的标签纸的标签数量相同。
|
|
须知
|
|
有关不能与该模式一起设置的模式的信息,请参阅“不可用的功能组合”。
如果选择[装订],有关可以装订的总张数(包括插页和章节页),请参阅“可以装订的最大纸张数量”。
|
|
注释
|
|||||
|
不能同时选择多个文件并为这些文件指定插页设置。在这种情况下,请设置“作业分隔页”模式。(请参阅“作业分隔页”)
如果在插页上进行打印,这些页包括在打印总页数之中。但如果这些页为空白页,则本机的计数器不会将它们计为打印件。
如果添加章节页,这些页包括在打印总页数之中。
如果要同时设置[插页]和[添加封面],请选择相同的纸张尺寸。
通常会在标签纸上打印。如果不想在标签纸上打印,在要插入标签纸的每个位置插入空白纸张。
在标签纸上打印时,检查标签位置是否正确。
如果“设置/注册”的[功能设置]中的[未完成的标签纸强制输出]设置为“打开”,则作业不需要的多余标签纸会强制输出本机。
示例:如果标签数量设置为5,并且本机预计打印作业需要7张标签纸,则必须准备两套标签纸,每套包含5张标签(总共10张)。因此,如果本机仅使用7张标签纸,则会剩余3张标签纸。
移出标签纸的图像部分不能打印到标签纸上,并可能使后面的打印件出现黑色条纹或脏污。
|