복사에 대한 부문 ID 설정
부문 ID를 사용하여 다음 세 항목을 관리할 수 있습니다.
사용자 인증
페이지 카운터
페이지 한계
아래에서는 부문 ID 관리를 설정하여 사용자를 인증하는 방법을 설명합니다.
인쇄/스캔 매수를 제한하는 방법과 페이지 카운트 설정을 지정하는 방법도 설명합니다.
화면은 기기 모델 및 부착된 옵션 제품에 따라 다를 수 있습니다.
|
필수 조건
|
|
관리자로 로그인해야 합니다.
|
기기의 부문 ID 관리 설정
터치 패널 화면 또는 리모트 UI를 사용하여 이 절차를 수행할 수 있습니다.
터치 패널 화면 사용
1.
 (설정/등록) → [관리설정] → [사용자 관리] → [부문별 ID관리]을 누릅니다.
(설정/등록) → [관리설정] → [사용자 관리] → [부문별 ID관리]을 누릅니다.
2.
[설정] → [비밀번호 등록]을 누릅니다.

3.
[등록]를 누릅니다.

4.
 -
-  (숫자 키)를 사용하여 7자리로 된 부문 ID 및 PIN을 입력하고 → [확인]을 누릅니다.
(숫자 키)를 사용하여 7자리로 된 부문 ID 및 PIN을 입력하고 → [확인]을 누릅니다.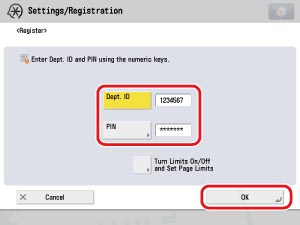
|
(1)
|
[부문ID]를 누르고 → 부문 ID를 입력합니다.
|
|
(2)
|
[비밀번호]를 누릅니다.
|
|
(3)
|
[비밀번호]를 누르고 → 비밀번호를 입력합니다.
|
|
(4)
|
[확인입력]을 누르고 → 동일한 번호를 입력하여 비밀번호를 확인한 후 → [확인]을 누릅니다.
|
<0> 또는 <00>과 같이 0으로만 구성된 부문 ID 또는 PIN은 등록할 수 없습니다. 0으로 시작하는 번호를 입력할 경우 선행 0은 무시됩니다. 예를 들어: <02> 또는 <002>를 입력할 경우 <0000002>가 저장됩니다.
|
참고
|
|
실수로 번호를 잘못 입력한 경우
 (Clear)을 눌러 전체 번호를 지우고 → 올바른 번호를 입력합니다. (Clear)을 눌러 전체 번호를 지우고 → 올바른 번호를 입력합니다.PIN을 설정하지 않으려면 부문 ID만 입력하여 기기를 사용할 수 있습니다.
|
5.
[확인]를 누릅니다.
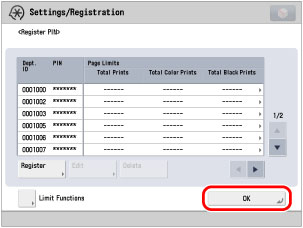
리모트 UI 사용
리모트 UI를 사용하여 부문 ID를 등록할 수 있습니다.
1.
리모트 UI에 액세스하고 → [설정/등록] → [사용자 관리] → [부문별 ID관리]을 클릭합니다.
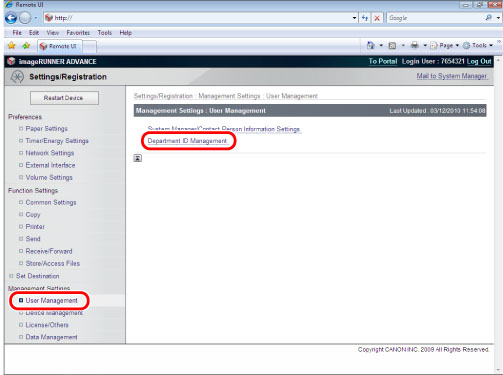
2.
[신규부문 등록]를 클릭합니다.
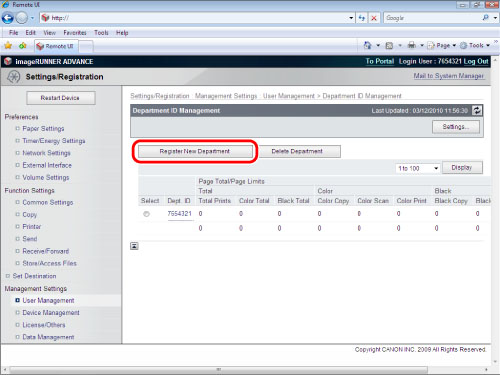
3.
부문 ID와 PIN을 입력하고 → 확인을 위해 같은 부문 ID와 PIN을 입력한 후 → [확인]을 클릭합니다.
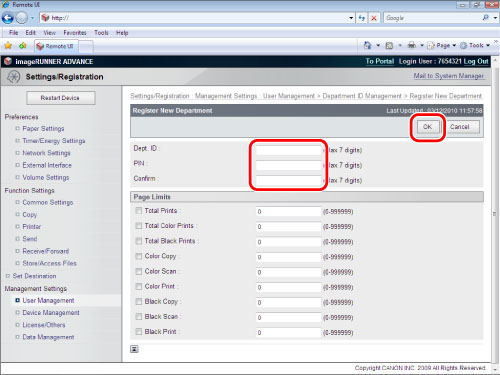
참조 정보
제한 없는 흑백
부문 ID 관리를 사용하여 컬러 출력은 모니터링만하고 더 저렴한 흑백 출력을 제한없이 사용하도록 설정할 수 있습니다. 부문 ID 관리를 설정하면 imageRUNNER ADVANCE의 기본 화면이 로그인 화면이 됩니다.

<흑백복사/인쇄 작업을 허용>을 '설정'으로 지정하면 [흑백 복사/인쇄]가 부문 ID 입력 필드 아래에 나타납니다. [흑백 복사/인쇄]를 누르면 부문 ID를 입력하지 않고 흑백 문서를 인쇄할 수 있습니다. [흑백 복사/인쇄]를 누르고 컬러 복사 모드를 사용하려고 하면 부문 ID와 PIN을 입력하는 화면으로 돌아갑니다.
기능 제한
이 모드에서는 사용자가 복사 및 인쇄 기능을 제외하고 부문 ID 관리에 적용되는 특정 기능을 사용하지 못하도록 제한할 수 있습니다.
자세한 내용은 "기능 제한"을 참고하십시오.
_case_ko_KR/b_case_1168_C.jpg)
복사 작업 및 ID 입력 예약
기본적으로 한 번에 한 ID만 사용하여 로그인할 수 있습니다. 또한 다른 ID를 사용하여 복사 작업을 예약할 수 있습니다.
_case_ko_KR/b_case_1169_C.jpg)
예:
부문 A의 복사 작업을 처리하는 동안 조작 패널에서  (Log In/Out)을 누르면 기기가 작동 중이더라도 부문 ID와 PIN을 입력하는 화면이 나타납니다.
(Log In/Out)을 누르면 기기가 작동 중이더라도 부문 ID와 PIN을 입력하는 화면이 나타납니다.
 (Log In/Out)을 누르면 기기가 작동 중이더라도 부문 ID와 PIN을 입력하는 화면이 나타납니다.
(Log In/Out)을 누르면 기기가 작동 중이더라도 부문 ID와 PIN을 입력하는 화면이 나타납니다.원고를 스캔한 경우, 부문 B에 대한 ID를 입력하고 복사 작업을 예약할 수 있습니다.
총 페이지 카운트 설정
각 부문별로 사용한 용지 수의 리스트를 표시하거나 인쇄할 수 있습니다.
컬러 복사, 스캔 및 인쇄 작업과 흑백 복사, 스캔 및 인쇄 작업에 사용한 용지 매수를 확인할 수 있습니다.
터치 패널 화면 또는 리모트 UI를 사용하여 이 절차를 수행할 수 있습니다.
터치 패널 화면 사용
1.
 (설정/등록) → [관리설정] → [사용자 관리] → [부문별 ID관리]을 누릅니다.
(설정/등록) → [관리설정] → [사용자 관리] → [부문별 ID관리]을 누릅니다.2.
[설정] → [카운트 관리].
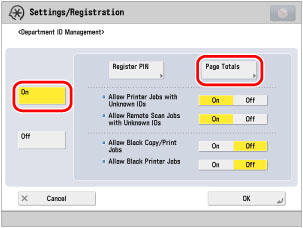
3.
[카운트 인쇄]를 눌러 현재 터치 패널 화면에 표시된 부문에 대한 카운터 정보를 인쇄합니다.
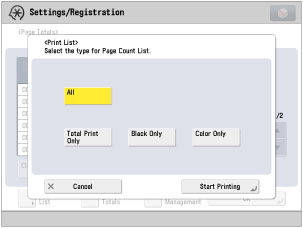
4.
각 부문에 대한 카운터 정보를 재설정하려면 부문을 선택하고 → [클리어]를 누릅니다.
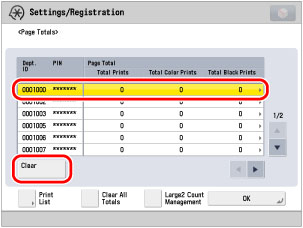
5.
모든 부문에 대한 카운터 정보를 재설정하려면 [모두 삭제]를 누릅니다.

|
참고
|
|
카운터의 단위는 "페이지"입니다. 양면 복사/인쇄 용지는 '2'페이지로 계산합니다.
카운터 정보를 지우기 위해 [클리어]를 누른 경우를 제외하고, 기기에서는 스캔, 복사 및 인쇄한 페이지 수를 계속 계산하고 카운터 화면에 이 숫자를 표시합니다.
매월 카운터 정보를 기록하려면 매월 지정일에 [모두 삭제]를 누르세요. 합계를 지우는 버튼을 누르기 전에 전월의 카운터 정보를 반드시 기록해 두시기 바랍니다. 카운터는 중단할 수 없습니다.
|
리모트 UI 사용
리모트 UI를 사용하여 같은 작업을 수행할 수 있습니다.
1.
리모트 UI에 액세스하고 → [설정/등록] → [사용자 관리] → [부문별 ID관리]을 클릭합니다.

2.
각 부문에 대한 카운터 정보를 재설정하려면 부문을 선택하고 → [카운트 클리어]를 클릭합니다.

3.
모든 부문에 대한 카운터 정보를 재설정하려면 부문 ID 관리 화면에서 [설정...]을 클릭한 다음 → [모든 카운트 클리어]를 클릭합니다.
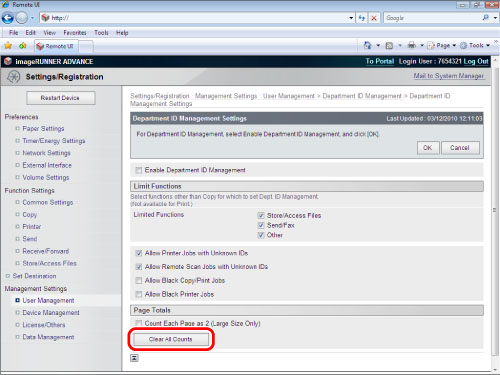
페이지 한계
페이지 한계 모드에서는 각 부문이 복사/스캔/인쇄할 수 있는 최대 페이지 수를 지정할 수 있습니다. 카운터가 지정된 수가 되면 작동을 멈춥니다. 다음 항목에 대한 페이지 한계를 설정할 수 있습니다.
합계(컬러/흑백/전체)
복사(컬러/흑백)
스캔(컬러/흑백)
인쇄(컬러/흑백)
터치 패널 화면 또는 리모트 UI를 사용하여 이 절차를 수행할 수 있습니다.
터치 패널 화면 사용
1.
 (설정/등록) → [관리설정] → [사용자 관리] → [부문별 ID관리]을 누릅니다.
(설정/등록) → [관리설정] → [사용자 관리] → [부문별 ID관리]을 누릅니다.
2.
[설정] → [비밀번호 등록] → [등록]을 누릅니다.
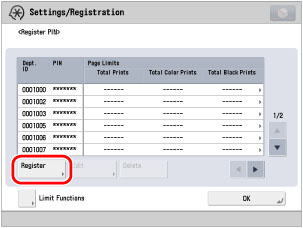
3.
부문 ID와 PIN을 지정하고 → [제한의 설정/해제와 제한면수의 설정]을 누릅니다.
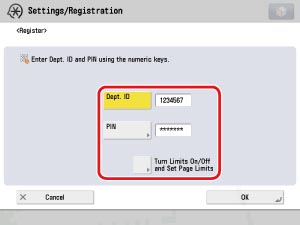
[제한의 설정/해제와 제한면수의 설정] 화면이 나타납니다.
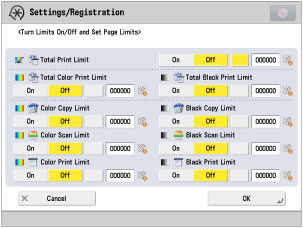
리모트 UI에서 같은 작업을 수행할 수 있습니다.
리모트 UI 사용
리모트 UI를 사용하여 설정을 지정할 수 있습니다.
1.
리모트 UI에 액세스하고 → [설정/등록] → [사용자 관리] → [부문별 ID관리] → [신규부문 등록]을 클릭합니다.
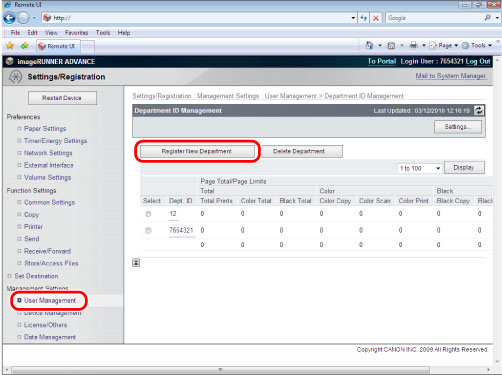
2.
페이지 한계 제한을 설정할 항목을 선택하고 → 페이지 한계를 입력합니다.
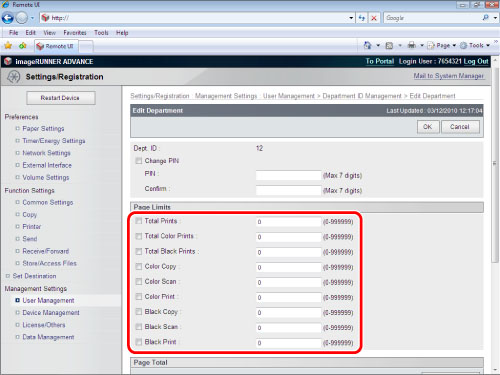
|
참고
|
|
값이 한계가 되면 페이지 한계 모드를 비활성화하거나 페이지 한계를 변경하지 않는 한 한계에 도달한 기능을 사용할 수 없습니다.
대량 작업을 수행하는 동안에도 카운터가 페이지 한계가 되면 처리를 멈춥니다.
팩스를 통해 송신할 문서를 스캔할 때 [흑백스캔 제한]이 페이지 한계에 도달하면 팩스 작업이 취소됩니다.
|
참조 정보
카드 리더
카드 리더를 설치한 경우, 카드를 부문 ID 관리 기능과 연결할 수 있습니다. 카드를 삽입하면 카드 번호가 자동으로 부문 ID로 등록됩니다. 카드에 저장된 ID와 비밀번호 정보를 부문 ID/비밀번호 대신 사용할 수 있습니다.
컬러 복사, 스캔 및 인쇄 작업과 흑백 복사, 스캔 및 인쇄 작업에 대한 합계와 페이지 한계를 관리할 수 있습니다.