프린터 드라이버에서 부문 ID 관리 설정
부문 ID 관리 설정을 사용하면 기기에서 사용자 인증을 수행할 수 있습니다.
부문 ID 관리 사용 이점
비용 관리
각 그룹에 대한 인쇄 비용을 관리할 수 있습니다.
인쇄 로그 관리
각 그룹에 대한 인쇄 로그를 관리할 수 있습니다.
|
필수 조건
|
|
프린터 드라이버가 설치됩니다.
Canon Driver Information Assist Service가 설치됩니다.(자세한 내용은 "프린터 드라이버 설치 설명서"를 참고하십시오.)
관리자로 로그인할 수 있습니다.
|
이 절에서는 기기의 부문 ID 관리를 설정하고 컴퓨터에서 인쇄하는 방법에 대해 설명합니다.
화면은 기기 모델 및 부착된 선택 품목 제품에 따라 다를 수 있습니다.
화면은 컴퓨터의 운영 체제에 따라 다를 수 있습니다.
아래 절차를 따릅니다.
기기 설정
컴퓨터에서 문서 인쇄
기기 설정
1.
 (설정/등록) → [관리설정] → [사용자 관리] → [부문별 ID관리]를 누릅니다.
(설정/등록) → [관리설정] → [사용자 관리] → [부문별 ID관리]를 누릅니다.2.
[설정] → [비밀번호 등록]을 누릅니다.

부문 ID 또는 비밀번호를 등록하지 않는 경우 '컴퓨터에서 문서 인쇄'의 1단계를 진행합니다.
3.
[등록]을 누릅니다.

4.
 -
-  (숫자 키)를 사용하여 부문 ID 및 PIN을 입력합니다.
(숫자 키)를 사용하여 부문 ID 및 PIN을 입력합니다.
[부문ID]를 누르고 → 부문 ID를 입력합니다.
[비밀번호] → [비밀번호]를 누르고 → 비밀번호를 입력합니다.
[확인입력]을 누르고 → 동일한 번호를 입력하여 비밀번호를 확인한 후 → [확인]을 누릅니다.
<0> 또는 <00>과 같이 0으로만 구성된 부문 ID 또는 비밀번호는 등록할 수 없습니다. 0으로 시작하는 번호를 입력할 경우 앞에 입력한 0은 무시됩니다. 예를 들어, <02> 또는 <002>를 입력할 경우 <0000002>가 저장됩니다.
|
참고
|
|
실수로 번호를 잘못 입력한 경우
 (Clear)를 눌러 번호를 지우고 → 올바른 번호를 입력합니다. (Clear)를 눌러 번호를 지우고 → 올바른 번호를 입력합니다.비밀번호를 설정하지 않으려면 부문 ID만 입력하여 기기를 사용할 수 있습니다.
|
5.
[확인] → [확인]을 누릅니다.
|
참고
|
|
"기기 설정"의 2단계에서 [설정]을 선택한 경우 부문 ID 관리가 설정됩니다.
|
컴퓨터에서 문서 인쇄
Windows의 경우
1.
Windows XP의 경우 [시작] → [프린터 및 팩스](또는 [시작] → [제어판] → [프린터 및 팩스])를 선택합니다. Windows Vista의 경우 [ ](시작)을 클릭하고 → [제어판] → [프린터]를 선택합니다. Windows 7의 경우 [
](시작)을 클릭하고 → [제어판] → [프린터]를 선택합니다. Windows 7의 경우 [ ](시작) → [장치 및 프린터]를 선택합니다.
](시작) → [장치 및 프린터]를 선택합니다.
 ](시작)을 클릭하고 → [제어판] → [프린터]를 선택합니다. Windows 7의 경우 [
](시작)을 클릭하고 → [제어판] → [프린터]를 선택합니다. Windows 7의 경우 [ ](시작) → [장치 및 프린터]를 선택합니다.
](시작) → [장치 및 프린터]를 선택합니다.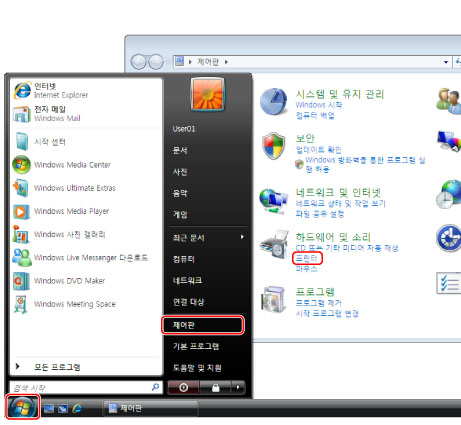
Windows Vista의 경우

Windows 7의 경우
2.
[프린터] 폴더(또는 [프린터 및 팩스] 폴더)에서 프린터 설정을 지정할 프린터의 프린터 아이콘을 오른쪽 클릭하고 → [속성](또는 [프린터 속성])을 클릭합니다.
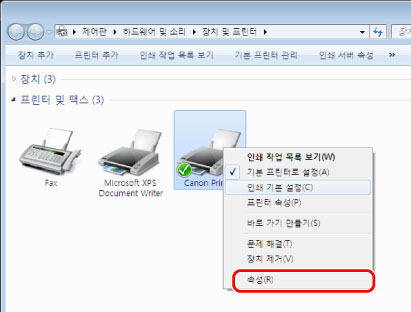
프린터 드라이버 속성 대화 상자가 표시됩니다.
3.
[디바이스 설정]을 클릭합니다.
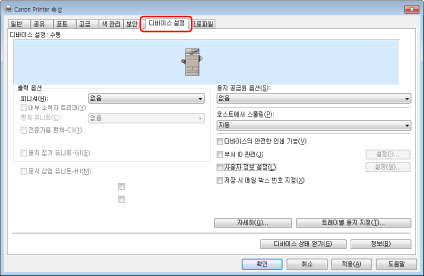
[디바이스 설정] 시트가 표시됩니다.
4.
[부서 ID 관리]를 선택하고 → [설정]을 클릭합니다.

[부서 ID/PIN 설정] 대화 상자가 표시됩니다.
5.
[PIN 설정 허가]를 선택하고 → '기기 설정'의 4단계에서 입력한 부문 ID 및 PIN을 입력합니다.

|
참고
|
|
등록된 부문 ID 및 비밀번호가 올바른지 확인하기 위해 프린터에 연결하려면 [확인]을 클릭합니다.
[인쇄 시 부서 ID/PIN 확인]을 선택하여 기기에 저장된 정보와 인증 시점을 설정합니다.
|
6.
[확인]을 클릭합니다.
[부서 ID/PIN 설정] 대화 상자가 닫힙니다.
7.
[확인]을 클릭합니다.
프린터 드라이버 속성 대화 상자가 닫힙니다.
8.
부문 ID 관리가 설정된 프린터 드라이버를 사용하여 문서를 인쇄합니다.
기기가 각 부문에 대한 인쇄 매수를 계산합니다.
Mac의 경우
1.
인쇄할 문서에 대해 사용 중인 응용 프로그램 소프트웨어의 [파일] 메뉴에서 → [프린트]를 선택합니다.

[인쇄] 대화 상자가 나타납니다.
2.
사용할 프린터를 선택하고 → [특수 기능]을 선택합니다.

[특수 기능] 기본 설정 패널이 나타납니다.
|
참고
|
|
화면은 사용하고 있는 프린터 드라이버 및 응용 프로그램 소프트웨어의 종류 및 버전에 따라 다를 수 있습니다.
|
3.
[부서 ID 관리]를 선택하고 → [설정]을 클릭합니다.

[부서 ID/PIN 설정] 대화 상자가 나타납니다.
4.
[부서 ID/PIN 설정] 대화 상자에서, '기기 설정'의 4단계에서 입력한 부문 ID 및 비밀번호를 입력합니다.

|
참고
|
|
등록된 부문 ID 및 비밀번호가 올바른지 확인하기 위해 프린터에 연결하려면 [확인]을 클릭합니다.
[부서 ID]에 8개 이하 문자(0 ~ 9, a ~ z, A ~ Z)를 입력합니다.
[PIN]에 7개 이하 숫자(0 ~ 9999999)를 입력하거나 공란으로 둡니다.
작업 계정 기능이 설정된 컬러 프린터를 사용하여 흑백으로 인쇄할 때 [흑백 인쇄 시 부서 ID 관리 사용하지 않음]을 선택할 경우 문서가 페이지 카운트에서 제외됩니다. 작업 계정 기능을 사용하는 경우 기기의 [흑백 인쇄 작업 허용]을 '설정'으로 설정합니다.
|
5.
[승인]을 클릭합니다.
[부서 ID/PIN 설정] 대화 상자가 닫힙니다.
6.
[프린트]를 클릭합니다.
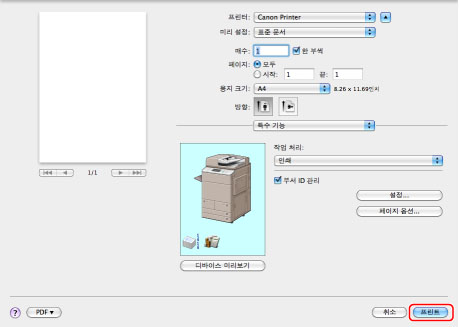
ID 및 비밀번호를 입력하라는 대화 상자가 나타납니다. ID 및 비밀번호를 입력하고 → [확인]을 클릭하여 인쇄를 시작합니다. 기기가 각 부문의 인쇄 매수를 계산합니다.