서로 다른 응용 프로그램으로 작성한 파일을 단일 파일로 인쇄
서로 다른 응용 프로그램으로 작성한 파일이 같은 박스에 저장되어 있다면 이들을 병합할 수 있습니다.
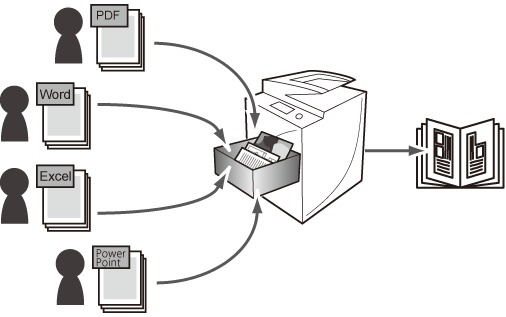
이 기능은 다음과 같은 상황에서 유용합니다.
서로 다른 응용 프로그램으로 작성하거나 여러 사람이 작성한 파일을 제본된 단일 파일로 인쇄.
사무실의 주간 및 월간 보고서
학생의 작문 수집
팬 발행물
프레젠테이션 문서
스캔한 클립 또는 OHP 필름과 컴퓨터로 작성한 데이터를 양면 인쇄로 함께 인쇄.
아래에서는 서로 다른 응용 프로그램으로 작성한 파일을 박스에 저장하는 절차를 설명합니다.
화면은 기기 모델 및 부착된 옵션 제품에 따라 다를 수 있습니다.
|
필수 조건
|
|
중철 피니셔가 기기에 장착되어 있어야 합니다.
|
아래 절차를 따릅니다.
컴퓨터에서 박스의 데이터 저장
제본 설정 및 인쇄 데이터 지정
컴퓨터에서 박스의 데이터 저장
1.
적절한 응용 프로그램으로 필요한 데이터를 작성합니다.
2.
프린터 드라이버를 사용하여 생성된 데이터를 박스에 저장합니다.
[파일] → [인쇄]를 클릭합니다.
[속성]을 클릭합니다.
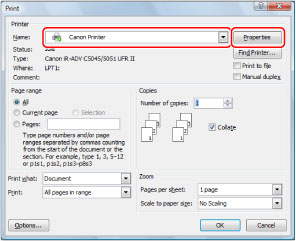
[출력 방법]에서 [저장]을 선택합니다.
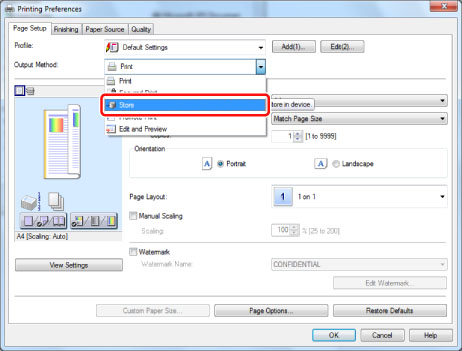
[예]를 클릭합니다.
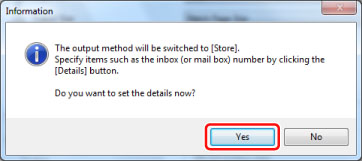
저장할 박스 번호를 선택하고 → [확인]을 클릭합니다.
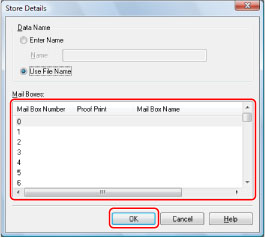
[확인]을 클릭합니다.
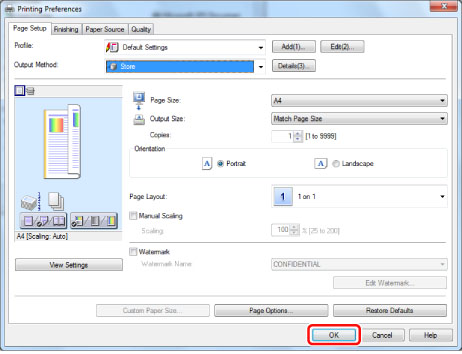
[확인]을 클릭합니다.

데이터가 박스에 저장됩니다.
|
참고
|
|
필요한 데이터를 같은 박스에 저장하려면 2단계를 반복합니다.
|
제본 설정 및 인쇄 데이터 지정
1.
메인 메뉴 화면에서 [저장파일 이용]를 누릅니다.
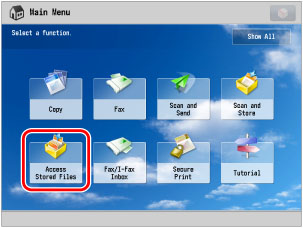
2.
[박스]를 누릅니다.
_case_ko_KR/b_case_0315_C.jpg)
3.
원하는 박스를 선택합니다.
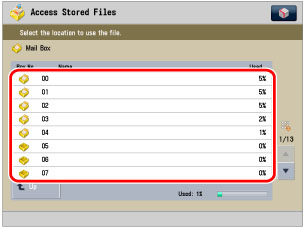
4.
이전 단계에서 저장한 모든 파일을 선택합니다.
_case_ko_KR/b_case_0317_C.jpg)
5.
[인쇄함]를 누릅니다.
_case_ko_KR/b_case_0318_C.jpg)
6.
[인쇄설정 변경]를 누릅니다.
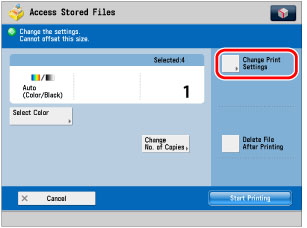
7.
[결합하여 인쇄]를 누릅니다.
_case_ko_KR/b_case_0320_C.jpg)
8.
[기타 기능]를 누릅니다.
_case_ko_KR/b_case_0321_C.jpg)
9.
[제본]를 누릅니다.
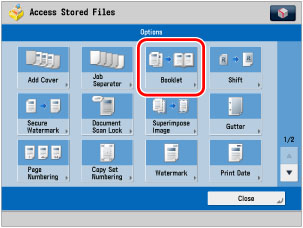
10.
소책자 인쇄 설정을 지정하고 → [확인]을 누릅니다.
_case_ko_KR/b_case_0323_C.jpg)
중철된 소책자를 만들기 위해 스캔한 데이터의 페이지 레이아웃을 배열할지 여부를 선택합니다.
[소책자 스캔]을 선택합니다.
접기 및 중철 여부를 선택합니다.
[중철함]을 선택합니다.
[확인]를 누릅니다.
11.
[페이지번호 인쇄]를 누릅니다.
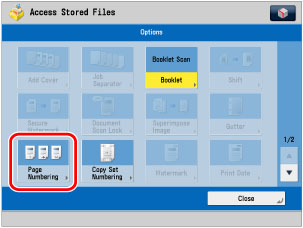
12.
번호 매기기 유형 및 페이지 번호의 방향과 위치를 선택하고 [확인]을 누릅니다.

13.
[닫기]를 누릅니다.
14.
용지 크기에 맞게 제본 트레이 가이드를 조정했는지 확인합니다.
_case_ko_KR/b_case_0326.jpg) |
_case_ko_KR/b_case_0327.jpg) |
|
305 x 457 mm/A3/B4
|
A4R
|
|
참고
|
|
제본 트레이 가이드의 모양과 조정 방법은 기기의 모델에 따라 다를 수 있습니다.
|
15.
 -
-  (숫자 키)를 사용하여 원하는 복사 매수를 입력합니다.
(숫자 키)를 사용하여 원하는 복사 매수를 입력합니다.16.
[시험인쇄]를 누릅니다.
_case_ko_KR/b_case_0328_C.jpg)
17.
[확인]를 누릅니다.
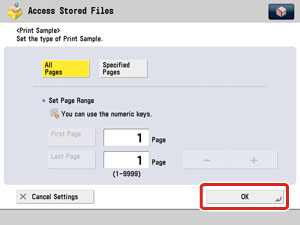
18.
[인쇄 시작]를 누릅니다.
모든 선택된 파일을 포함하고 있는 소책자가 출력됩니다.
소책자가 제대로 인쇄되었으면 [인쇄 시작]을 눌러 필요한 복사 부수를 출력합니다.
소책자에 문제가 있으면 다음 단계를 계속합니다.
19.
[설정변경]를 누릅니다.
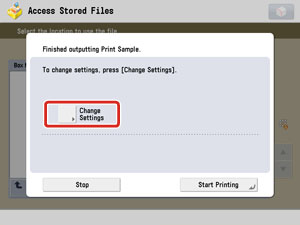
20.
[기타 기능] → [제본] → [상세설정]을 누릅니다.
21.
제본 상세 정보를 지정합니다.

|
중요
|
|
[재단], [재단폭 조정] 및 [접기 위치조정]은 기기 모델과 부착된 선택 품목 제품에 따라 사용할 수 없습니다. 선택 품목 제품에 대한 자세한 내용은 "선택 품목 제품/소프트웨어"를 참고하십시오.
|
이미지의 인쇄 위치가 제자리를 벗어나는데 크립(이동) 보정을 설정하려면 [크립 교정]을 누르고 → [자동] 또는 [수동]을 선택한 다음 → [확인]을 누릅니다.
_case_ko_KR/b_case_0332_C.jpg)
[수동]을 선택한 경우, [ ] 또는 [
] 또는 [ ]을 눌러 교정 폭을 조절합니다.
]을 눌러 교정 폭을 조절합니다.
 ] 또는 [
] 또는 [ ]을 눌러 교정 폭을 조절합니다.
]을 눌러 교정 폭을 조절합니다.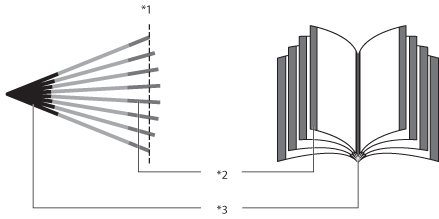
*1 자름
*2 페이지를 자른 후 모든 페이지의 바깥 여백은 모두 동일해집니다.
*3 가장 바깥의 페이지 안쪽 여백은 가운데 페이지의 안쪽 여백보다 넓게 설정됩니다. 각 페이지의 이미지 위치는 소책자의 가장 바깥 페이지와 가장 안쪽 페이지 사이의 이동 폭을 계산하여 조정됩니다.
소책자의 가장자리를 자르려면 [재단]을 누릅니다.
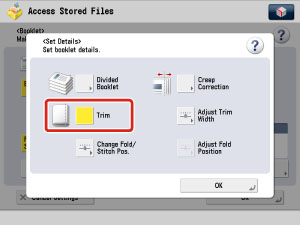
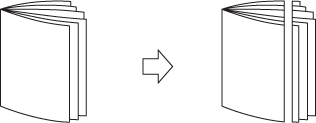
필요하면 [재단폭 조정]을 눌러 자르기 폭을 조절하고 → [확인]을 누릅니다.
_case_ko_KR/b_case_0336_C.jpg)
|
참고
|
|
자르기과 관련된 기능은 재단기가 기기에 부착된 경우에만 사용할 수 있습니다.
|
스테이플 위치가 중앙이 아니면 [중철 위치 변경]을 누릅니다.
조정할 용지를 선택합니다.
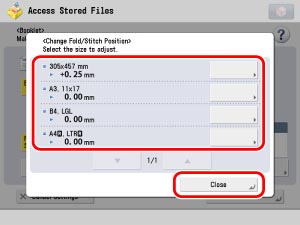
위치를 조정하고 → [확인]을 누릅니다.
_case_ko_KR/b_case_0338_C.jpg)
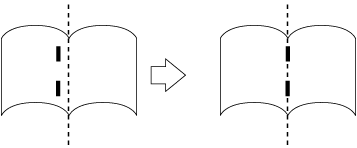
22.
[닫기] → [확인] → [확인] → [닫기] → [확인]을 누릅니다.
23.
[인쇄 시작]를 누릅니다.
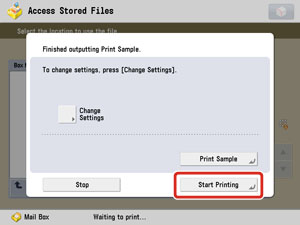
설정이 수정된 소책자가 지정된 부수만큼 출력됩니다.