儲存和傳送文件
透過將文件儲存在本機器的「郵件信箱」中,可以在日後列印和傳送。例如,即使每個分部都將與客戶的原始合同郵寄到總部,每個分部都可以將合同儲存為本機器上的資料。
儲存在郵件信箱中的優點
由於不需要副本紙張,可以節省紙張和儲存空間。
可以刪除所需的頁和不需要的頁。
可以透過電子郵件或傳真傳送需要的已儲存文件。
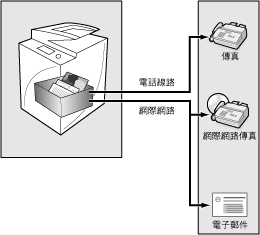
|
所需條件
|
|
設定了網路設定。
設定了電子郵件設定。
|
本節介紹如何在「郵件信箱」中儲存30頁文件並透過電子郵件傳送資料。
根據機器的型號和安裝的選購產品,螢幕可能有所差異。
根據電腦的作業系統,螢幕可能有所差異。
請按照以下步驟進行操作。
將文件儲存在郵件信箱中
透過電子郵件傳送文件
確認傳送結果
將文件儲存在郵件信箱中
1.
按「主功能表」螢幕上的[掃描後傳送]→[新接收者]。
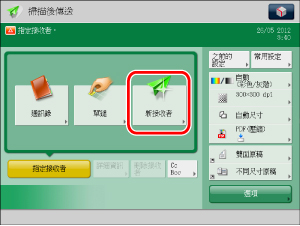
|
注意
|
|
若未顯示「主功能表」螢幕,按
 (主功能表)。 (主功能表)。 |
2.
按[儲存在郵件信箱中]→選擇要存入其中的「郵件信箱」編號→按[確定]。
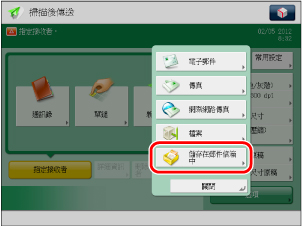
3.
在送稿機中放置30頁原稿→按  (啟動)。
(啟動)。
 (啟動)。
(啟動)。 文件被儲存在本機器的「郵件信箱」中。
|
注意
|
|
imageRUNNER ADVANCE獨有支援此檔案格式。
若儲存文件時未指定名稱,文件自動使用年、月、日和時間指定文件名稱,例如[20120112152010]。
|
透過電子郵件傳送文件
可以使用觸控面板顯示螢幕或「遠端使用者介面」操作此步驟。
使用觸控面板顯示螢幕
1.
在「主功能表」螢幕上,按[存取已儲存檔案]→[郵件信箱]→選擇儲存文件的「郵件信箱」編號。
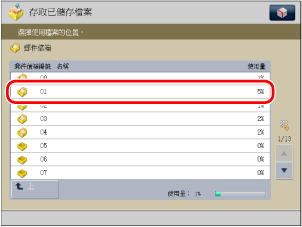
|
注意
|
|
若未顯示「主功能表」螢幕,按
 (主功能表)。 (主功能表)。 |
2.
選擇已儲存的文件→按[傳送]。
_case_zh_TW/b_case_0046_C.jpg)
3.
按[新接收者]→[電子郵件]→[電子郵件位址]。
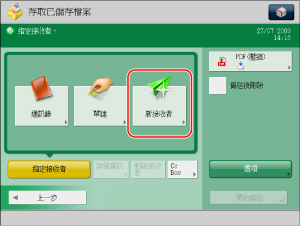
4.
輸入接收者的電子郵件位址→按[確定]→[確定]。
5.
選擇傳送的檔案格式。作為範例,選擇[PDF]→[壓縮]→[確定]。
_case_zh_TW/b_case_0048_C.jpg)
6.
按[開始傳送]。
文件被傳送到接收者。
使用遠端使用者介面
1.
存取「遠端使用者介面」→按一下[存取已接收/已儲存檔案]→[郵件信箱]→選擇儲存文件的「郵件信箱」編號。
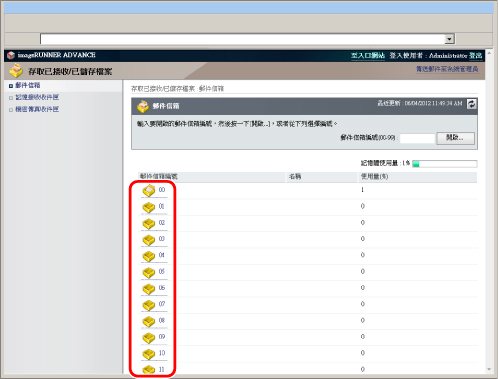
2.
選擇要傳送的文件→按一下[傳送...]。
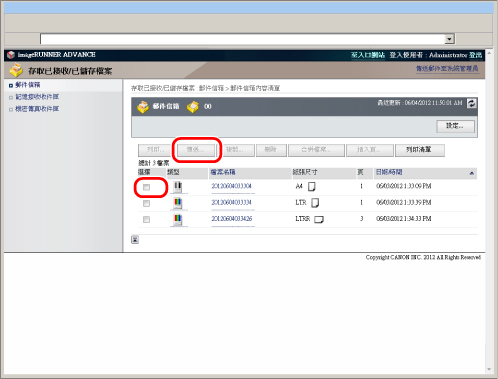
3.
在「傳送」螢幕上設定接收者位址→按一下[確定]。
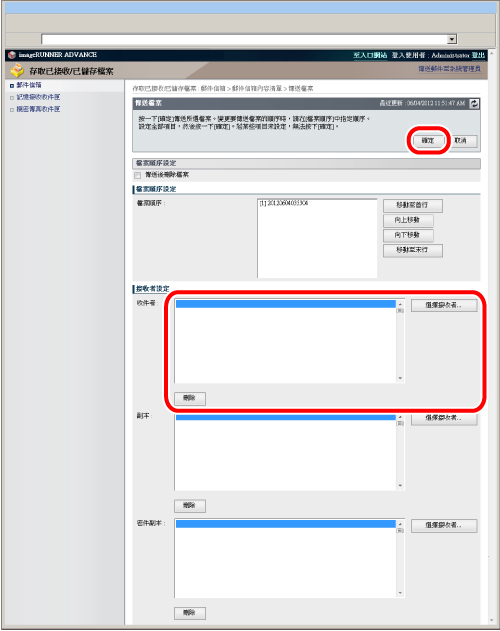
確認傳送結果
1.
按  (狀態確認/取消)→[傳送]→[日誌]→檢查電子郵件是否已成功傳送。
(狀態確認/取消)→[傳送]→[日誌]→檢查電子郵件是否已成功傳送。
 (狀態確認/取消)→[傳送]→[日誌]→檢查電子郵件是否已成功傳送。
(狀態確認/取消)→[傳送]→[日誌]→檢查電子郵件是否已成功傳送。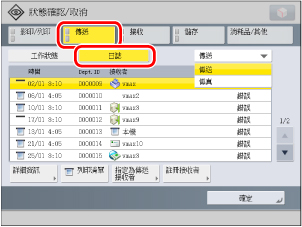
若結果為[正確],則電子郵件已成功傳送。
若結果為[錯誤],則由於出現錯誤,未接收到電子郵件。
參考資訊
儲存傳送設定
透過使用之前的設定,可以儲存傳送設定並叫回。
從電腦儲存在郵件信箱中
可以將電腦上創建的文件儲存到「郵件信箱」中。可以不使用紙張傳送傳真。
|
1.
|
按一下用於列印文件的應用程式軟體的[檔案]→選擇[列印]顯示[列印]對話方塊→按一下[內容]。
|
|
2.
|
選擇[輸出方法]→[儲存]。
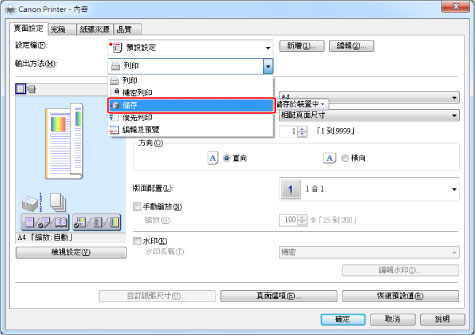 出現要求確認是否切換至儲存模式的訊息時,按一下[確定]。
|
|
3.
|
選擇要存入其中的「郵件信箱」編號→按一下[確定]。
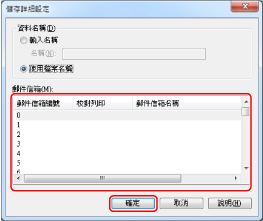 |
iW Function Flow
若使用iW Function Flow,可以將一套操作註冊為工作流程,然後透過按一個按鈕執行此工作流程。