可搜尋PDF/XPS/OOXML檔案
利用該模式,可以執行OCR(光學字元識別)以便從掃描的文件中擷取可識別為文字的資料,並創建可搜尋的PDF/XPS/OOXML(pptx、docx)檔案。
有關使用本功能所需選購產品的資訊,請參閱「每種功能所需的選購產品」。
本節以選擇「進階郵件信箱」作為儲存位置的步驟為例進行說明。
|
須知
|
|
此模式僅用於將檔案儲存到「進階郵件信箱」、網路中其他imageRUNNER ADVANCE機器的「進階郵件信箱」或記憶介質。
|
1.
按[掃描後儲存]→[進階郵件信箱]。
_ssave_zh_TW/b_ssave_006_03_b_C.jpg)
2.
選擇所需空間→選擇接收者目錄→按[掃描]。
_ssave_zh_TW/b_ssave_020_01_b_C.jpg)
3.
按[檔案格式]→選擇檔案格式。
_ssave_zh_TW/b_ssave_027_01_c_C.jpg)
若要將多個影像分割並作為單個檔案儲存,按[分割為多頁]。若要將影像掃描為一個檔案,請將該設定設定為「關閉」。
若選擇PDF或XPS︰
選擇[PDF]或[XPS]→[OCR(可搜尋文字)]。
_ssave_zh_TW/b_ssave_027_01_d_C.jpg)
若選擇Word OOXML格式:
選擇[OOXML]→[Word]。
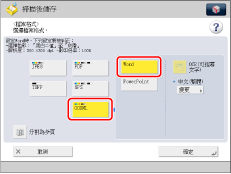
|
注意
|
|
要變更OCR使用的語言,按[變更]選擇語言,然後按[確定]。
根據掃描文件所用的語言,從下拉清單選擇一個語言或語言組。(請參閱「若OCR(可搜尋文字)執行不正確」)
|
若選擇PowerPoint OOXML格式:
選擇[OOXML]→[PowerPoint]→[OCR(可搜尋文字)]。
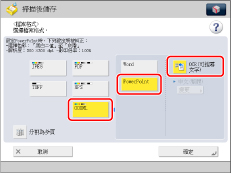
4.
按[確定]。
|
須知
|
|
有關不能與該模式一起設定的模式的資訊,請參閱「不可用的功能組合」。
即使選擇[OCR(可搜尋文字)],在某些情況下,也可能無法正確偵測文字。(請參閱「若OCR(可搜尋文字)執行不正確」)
|
|
注意
|
|
若在「設定/註冊」的[功能設定]的[OCR(可搜尋文字)設定]中將<智能掃描>設定為「開啟」,選擇「OCR(可搜尋文字)」模式時會偵測文件方向並自動旋轉文件。(請參閱「創建可搜尋PDF/XPS/OOXML的設定」)
若選擇[OCR(可搜尋文字)]作為檔案格式,則只能以[1:1(100%)]的縮放倍率或[自動]掃描文件。
若選擇PDF或XPS作為檔案格式,可以同時設定[壓縮]和[OCR(可搜尋文字)]。在這種情況下,「掃描後傳送基本功能」螢幕上顯示的檔案格式為[PDF(壓縮)]或[XPS(壓縮)]。
若選擇了Word OOXML格式,可以刪除掃描的背景影像並生成易於編輯的Word檔案。(請參閱「生成Word檔案時刪除背景影像」)
|