ページ範囲ごとの設定を編集する
ジョブの全体にではなく、ジョブをページ単位で区切ったページ範囲ごとに対して適用されるジョブチケットの編集について説明します。
[排紙方法]の各項目は、ページ範囲ごとの設定では変更できません。全体の設定で変更してください。
|
重要
|
|
本機能は、ジョブチケットがないジョブには使用できません。
|
1.
[ホールド]を押す

2.
目的のジョブを選択→[詳細/変更]→[ジョブチケット編集/確認]を押す
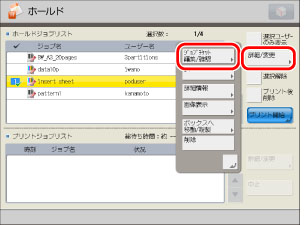
3.
該当するページ範囲を選択→<ページ範囲ごとの設定>の[編集]を押す
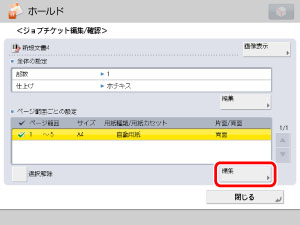
3件以上のページ範囲が保存されている場合は[ ][
][ ]を押して表示させます。
]を押して表示させます。
 ][
][ ]を押して表示させます。
]を押して表示させます。複数のページ範囲を選択することもできます。複数のページ範囲は100件まで選択できます。
|
メモ
|
|
選択したページ範囲は、もう一度押すと選択を解除することができます。
ページ範囲の選択をすべて解除するには、[選択解除]を押します。(このとき[選択解除]は、[全選択]に変わります。)
|
4.
各項目を設定→[OK]を押す
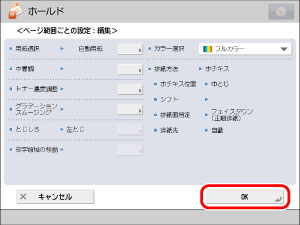
|
メモ
|
|
複数のページ範囲を選択したときに、各ページ範囲で設定が異なる場合は、[出力用紙サイズ]は[混在]、その他の項目は[ページ範囲ごと]または[ページ範囲ごとの設定に従う]と表示されます。
|
用紙供給箇所を設定する:
[用紙選択]を押す
給紙箇所から用紙を指定する場合は、[用紙カセットで指定]を押す→給紙箇所を選択→[OK]を押す
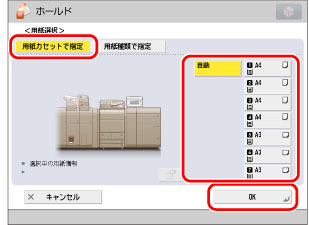
|
メモ
|
 を押すと、選択されている用紙の詳細情報が表示されます。 を押すと、選択されている用紙の詳細情報が表示されます。 |
用紙種類から用紙を指定する場合は、[用紙種類で指定]を押す→リストから用紙を選択→[OK]を押す
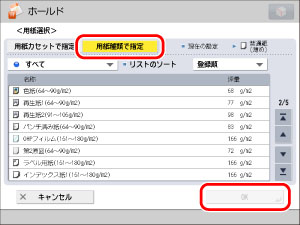
|
メモ
|
||||||||||
|
画面に表示される以下のアイコンは、それぞれ次の意味を示しています。
ドロップダウンリストで、表示する用紙種類を選択できます。
リストのソートドロップダウンリストで、[登録順]、[名称順]、[坪量順]にリストの並べ替えができます。
|
中間調の設定をする場合:
[中間調]を押す
中間調の表現方法を選択する
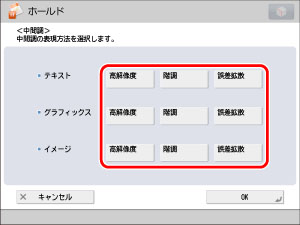
「テキスト」、「グラフィックス」、「イメージ」といったデータの種類ごとに設定することができます。
[高解像度]は、テキストデータ等の輪郭がはっきりと見えるような精細な印刷を行うことができます。文字や細い線のデータなどをプリントするのに適しています。
[階調]は、滑らかな階調と輪郭がはっきりと見えることを両立した印刷を行うことができます。グラデーションを使用した図形やグラフなどをプリントするのに適しています。
[誤差拡散]は、[高解像度]よりも高精細な印刷を行うことができますが、質感の安定性は若干劣ります。文字や細い線のデータ、CADデータなどの輪郭をシャープにプリントするのに適しています。
[OK]を押す
トナー濃度の設定をする場合:
[トナー濃度調整]を押す
印字濃度を調整する
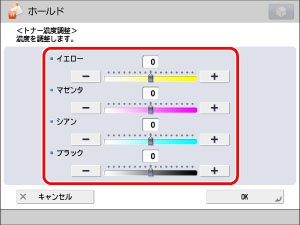
本項目は、「トナー節約」を[しない]に設定した場合にのみ表示されます。プリントするときのイエロー、マゼンタ、シアン、ブラックのそれぞれの印字濃度を調整します。設定範囲は-8~+8の17段階で、目盛りの中央が工場出荷時の値(0)です。
[+]を押すと目盛りが右に移動して、印字濃度が濃くなります。
[-]を押すと目盛りが左に移動して、印字濃度が薄くなります。
[OK]を押す
グラデーションスムージングの設定をする場合:
[グラデーションスムージング]を押す
グラデーションの表現方法を選択する
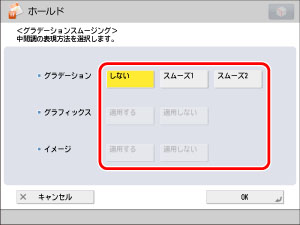
[グラフィックス]と[イメージ]の[適用する]は、「グラデーション」が[スムーズ1]または[スムーズ2]に設定されている場合にのみ表示されます。グラフィックス(アプリケーションソフトで作成されたイラスト)やイメージ(ビットマップ)などの画像データのグラデーションが滑らかにプリントできない(色の変わり目が目立つ)ときに本項目を設定します。
[スムーズ1]よりも[スムーズ2]の方がより滑らかなグラデーションになるようなスムージング処理を行います。まず、[スムーズ1]に設定し、それでもグラデーションが滑らかにならない場合は、[スムーズ2]に設定してください。
また、[グラフィックス]と[イメージ]の[適用する]/[適用しない]を切り替えることによってスムージング処理を行う対象を選択することもできます。
[OK]を押す
とじしろを設定する場合:
[とじしろ]を押す
とじしろの種類を選択する
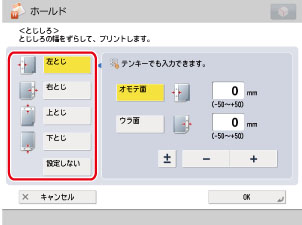
[オモテ面]、[ウラ面]の各キーを押す→[-][+]を押してとじしろ幅を設定→[OK]を押す
|
メモ
|
||||
|
0以外のとじしろ幅を入力したときに[±]を押すと、+と-を入替えることができます。
|
印字領域の移動を設定する場合:
[印字領域の移動]を押す
オモテ面またはウラ面の[設定]を押します。
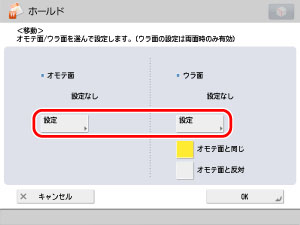
移動する幅を ~
~ (テンキー)で入力→[OK]を押す
(テンキー)で入力→[OK]を押す
 ~
~ (テンキー)で入力→[OK]を押す
(テンキー)で入力→[OK]を押す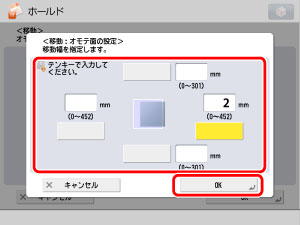
[OK]を押す
|
重要
|
|
本機能と組み合わせて使用できない機能については、「機能組み合わせ表」を参照してください。
|
 :
: :
: