受信したファクスをコンピューターへ自動転送できるようにする
本体で受信したファクスをコンピューターに転送できます。
コンピューターへ転送するメリット
電子化により保管スペース削減や検索性の向上、再利用を図ることができます。
ダイレクトメールなど不要なファクスをコンピューターで閲覧後、削除できるため、紙・トナー代、保守にかかるコストを削減できます。
席を離れずにファクスの内容を確認できます。
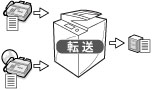
|
必要な条件
|
|
ファクスを使用できる。
送信機能が利用できる。
ネットワークの設定がされている。
管理者としてログインしている。
|
A社から届くファクスをBさんがアクセスできる共有フォルダーに、不特定の宛先から送信されるファクスを総務のコンピューターに、という条件で分けて転送できるようにします。
お使いの機種やオプションの装着状況によって画面が異なる場合があります。
以下の手順で設定します。
転送先の登録
転送条件の設定
不特定の宛先からのファクス転送
転送先の登録
Bさんの共有フォルダーをリモートUIから登録します。
1.
Webブラウザーを起動して[アドレス]に本製品のIPアドレスを入力します。
http://<本製品のIPアドレス>
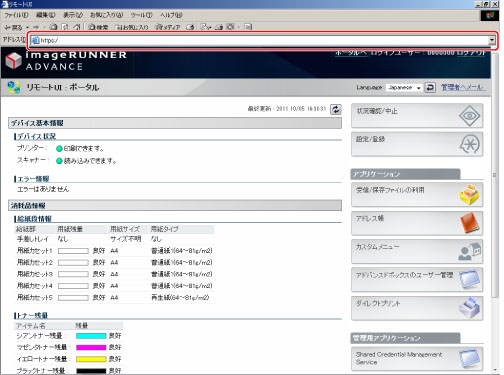
リモートUIの画面が表示されます。
2.
[アドレス帳]をクリックし、表示される宛先表一覧画面で[宛先表 01]をクリックします。

3.
[新規宛先の登録]をクリックします。
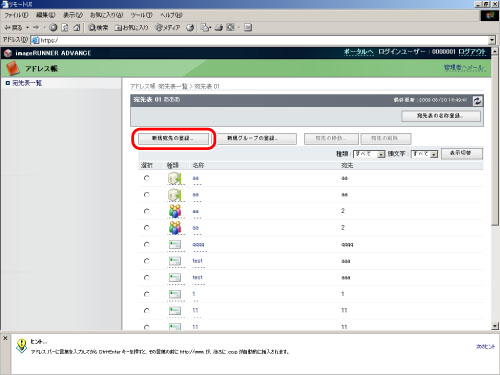
新規宛先登録画面が表示されます。
4.
[種類]で[ファイル]を選択し、表示される「宛先の登録 ファイル」画面で、各項目を入力します。

5.
各項目を設定します。

|
名称
|
宛先の名称を入力します。任意の名称をつけることができます。
|
|
プロトコル
|
[Windows (SMB)]を選択します。
|
|
ホスト名
|
\\コンピューター名\PDF-Scan(コンピューター名には、Windowsをお使いの場合には、「共有フォルダーの作成」の「Windowsの場合」の手順1、Macintoshをお使いの場合は、「共有フォルダーの作成」の「Macの場合」の手順2で確認したコンピューター名を入力します)。
|
|
フォルダーへのパス
|
PDF-Scanの中にTemporaryというフォルダーを作成する場合は、「\Temporary」と入力します。入力しなくても送信できます。
|
|
ユーザー名
|
送信者のユーザー名(コンピューターにログインする際の名称)を入力します。
|
|
パスワード
|
ユーザー名に対応するパスワードを入力します。
|
|
確認入力
|
同じパスワードを入力します。
|
6.
[OK]を押します。
以上で送信先が登録されました。
転送条件の設定
A社からのファクスを転送するようにします。
タッチパネルディスプレーから設定する方法とリモートUIから設定する方法があります。
タッチパネルディスプレーから設定する場合
1.
 (設定/登録)→[ファンクション設定]→[受信/転送] →[共通設定]→[転送設定]→[登録]を押します。
(設定/登録)→[ファンクション設定]→[受信/転送] →[共通設定]→[転送設定]→[登録]を押します。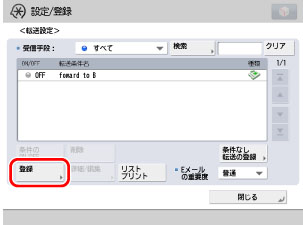
2.
[転送条件]を押します。
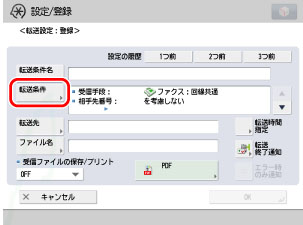
3.
[受信手段:]でファクス:回線共通、相手先番号「が以下と等しい」を選択します。
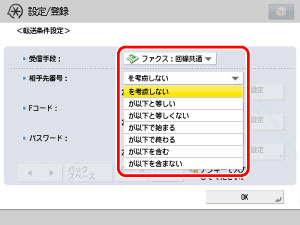
4.
相手先番号からA社の番号を ~
~ (テンキー)で入力し、[OK]を押します。
(テンキー)で入力し、[OK]を押します。
 ~
~ (テンキー)で入力し、[OK]を押します。
(テンキー)で入力し、[OK]を押します。例:0011111111
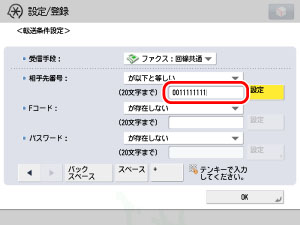
|
メモ
|
||
|
相手先ファクスの基本登録番号は、ゼロ発信、スペース、国番号を利用している場合があります。これらの有無で転送条件は変わりますので気をつけましょう。有無が不明である場合は、[が以下と等しい]を選ばず、[が以下を含む]を設定するとよいです。
ハイフンやスペースの入力は省略できます。 「03-3123-4567」 は 「0331234567」 と入力します。
|
5.
[転送条件名]を押し、「A社からのFAX」と入力します。
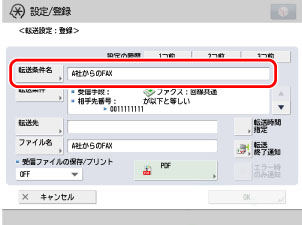
6.
[転送先]を押します。
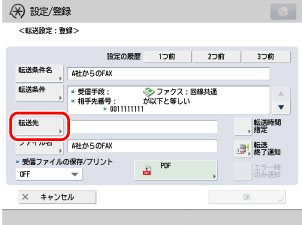
7.
[アドレス帳]を選択します。
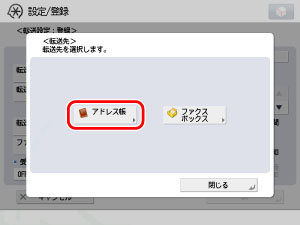
8.
登録したBさんの共有フォルダーを転送先として選択したあと、[OK]を押します。
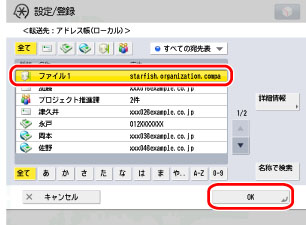
9.
[ファイル名]を押し、「A社からのFAX」と入力します。
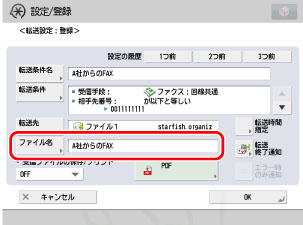
ファイル名は、転送先の共有フォルダーに格納されるファイルに付ける任意の名称です。
名称の後ろには必ず西暦月日時秒のタイムスタンプ(201209011230など)が付きます。名称を設定しない場合はタイムスタンプのみ付加され、削除できません。
10.
転送しながらの紙出力もできます。[受信ファイルの保存/プリント]を[ON]に変更します。
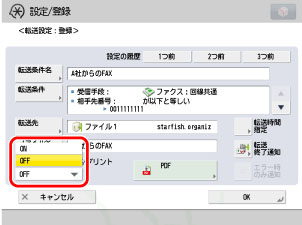
11.
[OK]を押して閉じます。
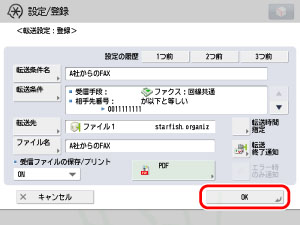
12.
登録した転送設定を選択したあと[条件のON/OFF]を押して、条件を「ON」にします。
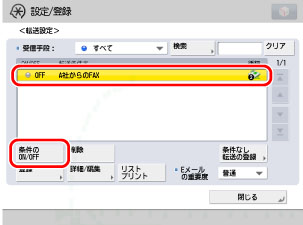
|
メモ
|
|
「OFF」にしておくとコンピューターに転送されずプリントされるので注意が必要です。
|
リモートUIから設定する場合
リモートUIからも転送設定を行うことができます。
1.
リモートUIにアクセスして、[設定/登録]→[受信/転送]→[転送設定]を選択します。
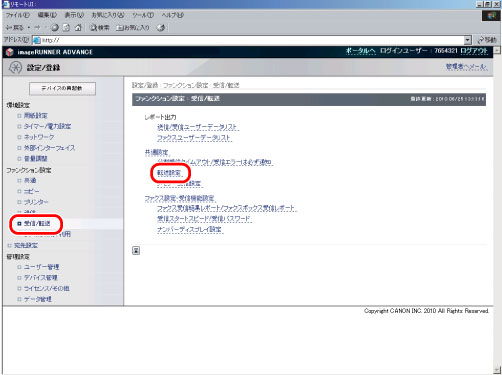
2.
[転送設定の追加]から「転送設定」の登録を行います。
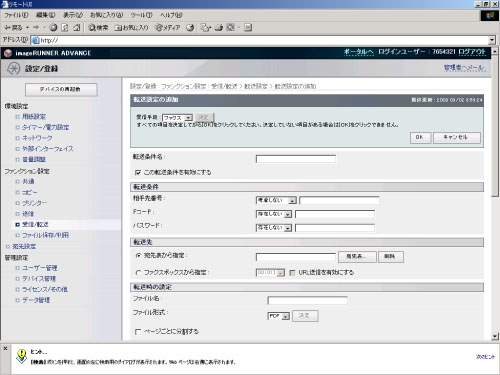
不特定の宛先からのファクス転送
ダイレクトメールなど不特定多数の相手からのファクスは、条件なし転送を設定することによりコンピューターに転送できます。
タッチパネルディスプレーから設定する方法とリモートUIから設定する方法があります。
タッチパネルディスプレーから設定する場合
1.
 (設定/登録)→[ファンクション設定]→[受信/転送] →[共通設定]→[転送設定]→[条件なし転送の登録]を押します。
(設定/登録)→[ファンクション設定]→[受信/転送] →[共通設定]→[転送設定]→[条件なし転送の登録]を押します。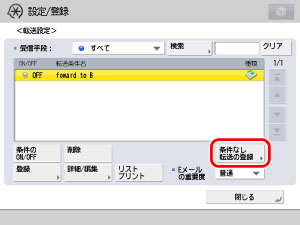
2.
[転送先]を押します。
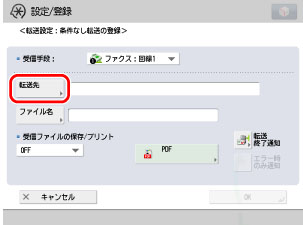
3.
[アドレス帳]を押します。
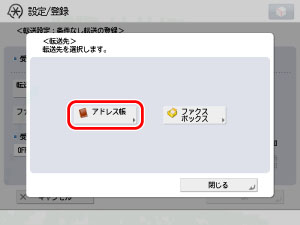
4.
宛先で総務のコンピューターを選択したあと、[OK]→[OK]を押します。
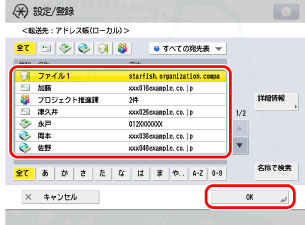
5.
転送設定に「条件なし転送」が表示されます。条件なし転送を選択し、[条件のON/OFF]を押して「ON」に設定します。
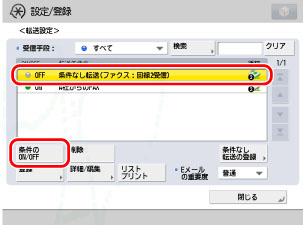
リモートUIから設定する場合
リモートUIからも条件なし転送設定を行うことができます。
1.
リモートUIにアクセスして、[設定/登録]→[受信/転送]→[転送設定]をクリックします。
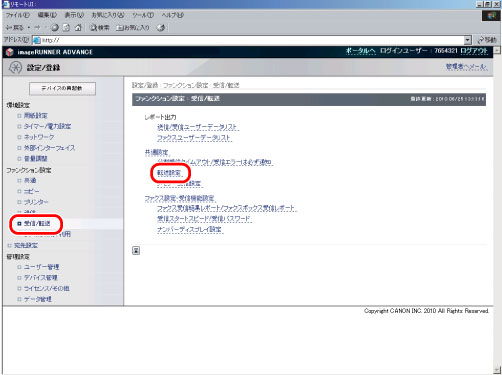
2.
[条件なし転送の登録]ボタンをクリックして受信手段、転送先、転送終了通知などを設定します。
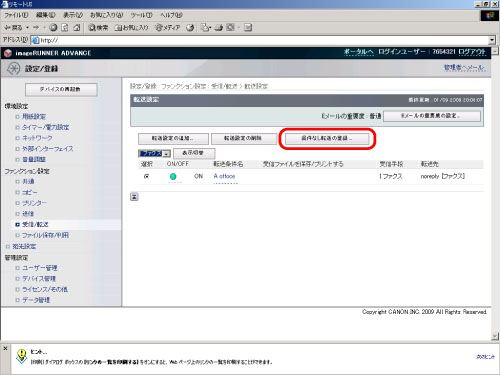
[この転送条件を有効にする]チェックボックスは、imageRUNNER ADVANCE本体操作パネルの転送設定画面にある[条件のON/OFF]ボタンに相当します。
参考情報
回線別転送(オプション)
G3回線増設キット(2回線)を装着した場合、受信した回線別(回線1、回線2)に異なる転送設定ができます。
例:総務課と経理課が使用する回線が異なるケース。
回線1:0000-1111(総務課)
回線2:0000-2222(経理課)