他の複合機で設定したカスタムメニューを呼び出す
コピー、スキャンして送信、スキャンして保存機能などでよく使用する機能の設定をカスタムメニューに登録すると、他の複合機でも同じ設定を呼び出せます。
カスタムメニューのメリット
定型的な業務の効率化
この機能を使うことで、何度も同じ設定をする手間が省け、定型的な業務を効率化できます。
この機能を使うことで、何度も同じ設定をする手間が省け、定型的な業務を効率化できます。
|
必要な条件
|
|
ネットワーク設定がされている
リモートUIにアクセスできる
|
ここでは、片面原稿を用紙の両面にページ番号を付けてコピーする設定を登録し、エクスポートしたものを他の複合機でインポートします。
お使いの機種やオプションの装着状況によって画面が異なる場合があります。
以下の手順で設定します。
片面原稿を用紙の両面にページ番号を付けてコピーする設定の登録
設定内容のエクスポート
設定内容のインポート
片面原稿を用紙の両面にページ番号を付けてコピーする設定の登録
1.
原稿をフィーダーまたは原稿台ガラスにセットして、メインメニュー画面で[コピー]を押します。
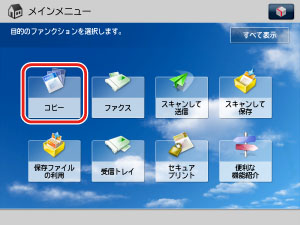
|
メモ
|
|
メインメニュー画面が表示されていない場合は、
 (メインメニュー)を押してください。 (メインメニュー)を押してください。 |
2.
[その他の機能]→[両面]を押します。
3.
[片面 両面]を選択したあと、[詳細設定]を押します。
両面]を選択したあと、[詳細設定]を押します。
 両面]を選択したあと、[詳細設定]を押します。
両面]を選択したあと、[詳細設定]を押します。 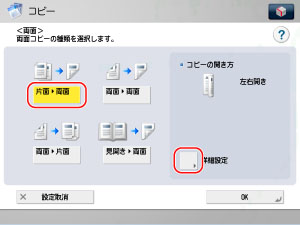
4.
[左右開き]を選択したあと、[OK]→[OK]を押します。
5.
[その他の機能]→[ページ印字]を押します。
6.
[数字のみ]、[画像向き縦]、[ ]を選択したあと、[OK]→[閉じる]を押します。
]を選択したあと、[OK]→[閉じる]を押します。
 ]を選択したあと、[OK]→[閉じる]を押します。
]を選択したあと、[OK]→[閉じる]を押します。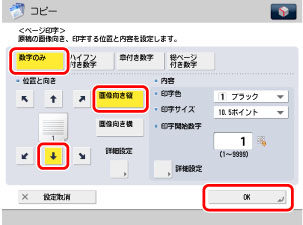
7.
[ ]を押して、[カスタムメニューに登録]を押します。
]を押して、[カスタムメニューに登録]を押します。
 ]を押して、[カスタムメニューに登録]を押します。
]を押して、[カスタムメニューに登録]を押します。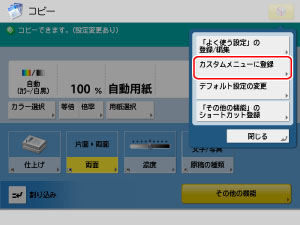
8.
登録内容を確認し、[次へ]を押します。
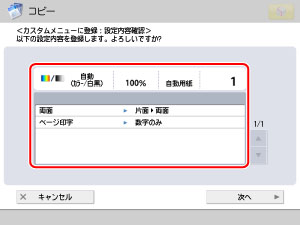
9.
[次へ]を押します。
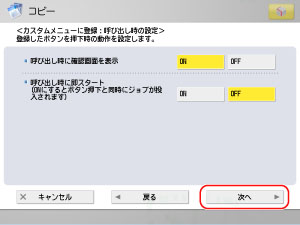
10.
登録するボタンの場所を選択したあと、[次へ]を押します。
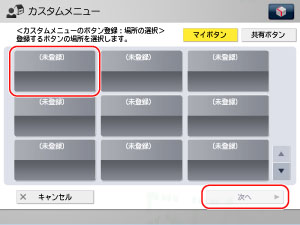
11.
ボタンの名称とコメントを入力したあと、[OK]を押します。
設定が登録されます。
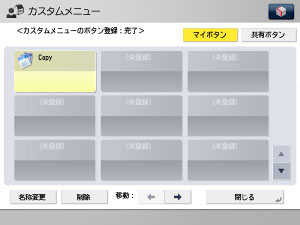
設定内容のエクスポート
1.
コンピューター上でWebブラウザーを起動したあと、アドレス入力欄に以下のURLを入力します。(大文字と小文字の区別をします。)
http://<本体のIPアドレスまたはホスト名>:8000/custommenu
たとえば、本体のIPアドレスが「192.168.11.55」の場合は、「http://192.168.11.55:8000/custommenu」と入力します。
ログインページが表示されます。
|
メモ
|
|
設定してあるログインサービスによって、表示されるページは異なります。
|
2.
ユーザー名とパスワードを入力してログインします。
3.
[エクスポート]をクリックし、エクスポートページを表示します。
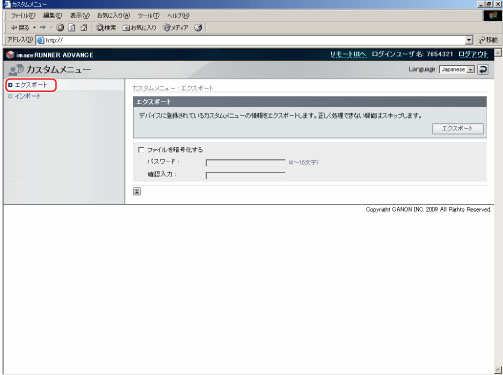
4.
[エクスポート]をクリックし、エクスポートを開始します。
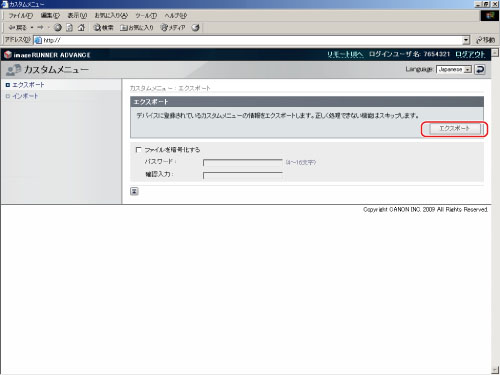
|
メモ
|
|
エクスポートしたファイルの拡張子は、「.xml」です。
|
5.
保存が終了したら、[ログアウト]をクリックします。
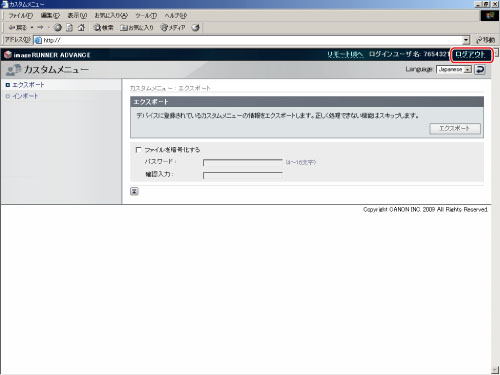
設定内容のインポート
1.
コンピューター上でWebブラウザーを起動したあと、アドレス入力欄に以下のURLを入力します。(大文字と小文字の区別をします。)
http://<本体のIPアドレスまたはホスト名>:8000/custommenu
たとえば、本体のIPアドレスが「192.168.11.55」の場合は、「http://192.168.11.55:8000/custommenu」と入力します。
ログインページが表示されます。
|
メモ
|
|
設定してあるログインサービスによって、表示されるページは異なります。
|
2.
ユーザー名とパスワードを入力してログインします。
3.
[インポート]をクリックし、インポートページを表示します。
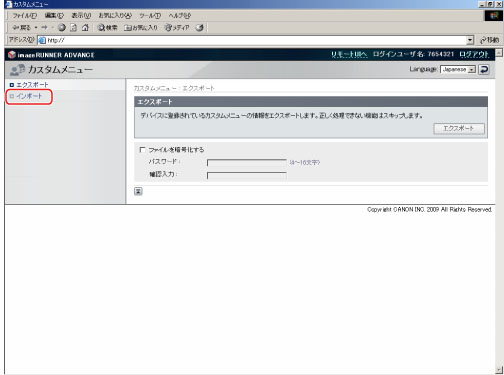
4.
[参照]をクリックし、インポートするファイルを指定します。
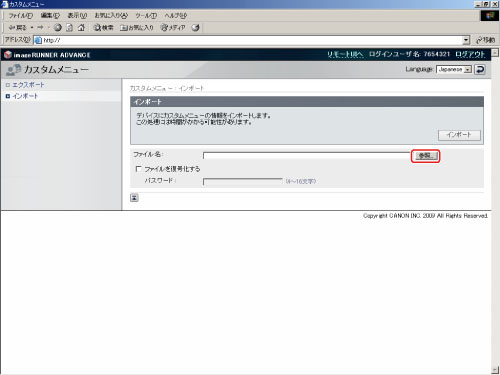
5.
[インポート]をクリックし、インポートを開始します。
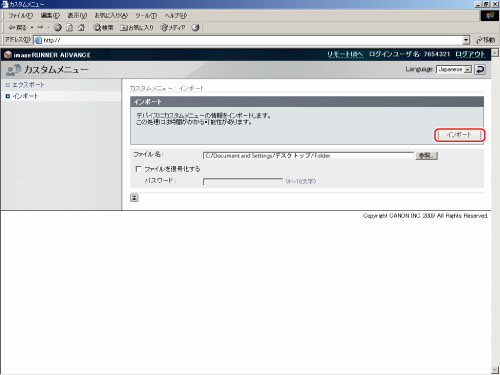
6.
設定内容をインポートした複合機の (カスタムメニュー)を押したあと、設定を登録したボタンを押します。
(カスタムメニュー)を押したあと、設定を登録したボタンを押します。
 (カスタムメニュー)を押したあと、設定を登録したボタンを押します。
(カスタムメニュー)を押したあと、設定を登録したボタンを押します。 他の複合機で使用していた設定を呼び出せます。