送信操作の流れ
送信の基本的な操作の流れを説明します。
スキャンして送信では、次の送信手段があります。ファクス送信については、「本体でのファクス送受信」を参照してください。
Eメール送信する
原稿を読み込んで、Eメールの添付ファイルとして送信できます。読み込んだ画像は、JPEG、TIFF、PDF、XPS、Office Open XML(pptx、docx)形式といったファイルとして添付されます。
Iファクス送信する
読み込んだ画像をIファクスとして、インターネット経由で送信できます。Iファクスは、「インターネットファクス」と、「イントラネットファクス」が存在します。「インターネットファクス」はメールサーバーを経由してインターネットを超える宛先にも送信可能であり、「イントラネットファクス」はメールサーバーを経由せずに直接送信することも可能です。
Iファクスでは、通信にインターネットの利用が可能であるため、距離や地域にかかわらず低コストで送信できます。モードの選択や相手先の条件など、詳細設定を行うこともできます。
イントラネットファクスの概要や設定ついては、「インターネットファクス/イントラネットファクス」を参照してください。
ファイルサーバー/アドバンスドボックスへ送信する
読み込んだ画像をネットワーク上のコンピューター(ファイルサーバー)やimageRUNNER ADVANCEシリーズのアドバンスドボックスへ送信できます。
ボックスへ保管する
読み込んだ文書をボックスへ保存できます。送信先にボックスを含めておくと、相手先に送信した文書と同じ内容の文書がボックスに保存されるので、送信文書の控えとして利用できます。保存した文書は、プリントしたり、再度送信したりできます。
|
重要
|
|
前の送信ジョブの送信設定が保持されている場合があります。
設定を解除したい場合は、
 (リセット)を押してください。 (リセット)を押してください。宛先の設定は保持されません。
|
1.
原稿をセット
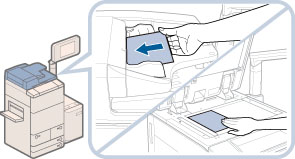
|
メモ
|
|
原稿をセットする方法は、「原稿をセットする」を参照してください。
|
2.
[スキャンして送信]を押す
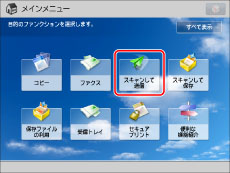
メインメニューに目的のファンクションが表示されていないときは、[すべて表示]を押します。
3.
宛先を指定
|
重要
|
|
[新規宛先の制限]で新規宛先の入力制限が「ON」に設定されている宛先種別は、新規で宛先を入力できません。すでに登録されている宛先をローカルアドレス帳、リモートアドレス帳、LDAPサーバーから検索、または、ワンタッチから選択してください。(→新規宛先への送信を制限する)
|
|
メモ
|
|
一度に送信できる宛先は最大256件です。ただし、グループを宛先として指定したときは、そこに登録されている各宛先を1件と数えます。
画面に表示されるアイコンは、それぞれ次の意味を表しています。
 : Eメール : Eメール : ファクス : ファクス : Iファクス : Iファクス : ファイル : ファイル : グループ : グループ : ボックス : ボックス : Bcc : Bcc : Cc : Cc |
宛先の指定には、次の方法があります。
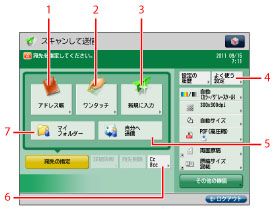
|
1
|
宛先がアドレス帳に登録されている
参照するアドレス帳により、設定方法は次を参照してください。
|
|
2
|
宛先がワンタッチボタンに登録されている
|
|
3
|
宛先がアドレス帳に登録されていない
指定するアドレスまたはサーバーにより、詳しい手順は次を参照してください。
|
|
4
|
宛先がよく使う設定に登録されている
|
|
5
|
自分のEメールアドレスを指定する
|
|
6
|
Cc、Bccを指定する
|
|
7
|
マイフォルダーを指定する
送信先をマイフォルダーにする |
4.
必要に応じた読み込みモードを設定
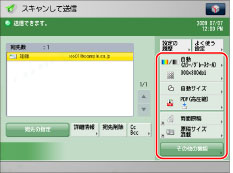
[その他の機能]を押すと、便利な読み込みモードを選択できます。読み込みモードは組み合わせて設定することもできます。
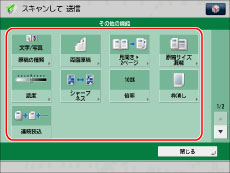
 、
、 を押して、目的の読み込みモードを選択してください。
を押して、目的の読み込みモードを選択してください。各機能の詳しい設定方法は各モードの設定手順を参照してください。
5.
 (スタート)を押す
(スタート)を押す原稿台ガラスに原稿をセットすると、次の画面が表示されます。画面の指示に従って、原稿1枚ごとに (スタート)を押してください。
(スタート)を押してください。
 (スタート)を押してください。
(スタート)を押してください。原稿の読込みが終了したら、[送信開始]を押します。
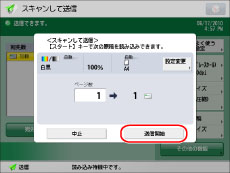
読み込んだ原稿のデータサイズが上限オーバーのため読み込みを中止した旨のメッセージが表示されたときは、原稿を1枚目から読み込みなおしてください。
次の設定を変更すると読み込みできることもあります。
データ圧縮率を「高圧縮」に設定する(→カラー文書の圧縮率を設定する)
解像度を下げる(→解像度を設定する)
シャープネスを弱くする(→画像の輪郭を調整する(シャープネス))
|
メモ
|
|
原稿サイズは自動的に読み取られます。
EメールやIファクスアドレスへ送信するとき、Eメール/Iファクス設定の通信設定によっては、ユーザー名とパスワードを入力する画面が表示されることがあります。画面が表示されたら、SMTP認証で登録したユーザー名とパスワードを入力してください。(→Eメール/Iファクス共通の通信設定をする)
[送信前に確認画面を表示]が「ON」に設定されているファイルサーバーを送信先に指定すると、送信時にパスワードの入力画面が表示されます。その際は、ファイルサーバーのパスワードを入力してください。また、グループ宛先に登録するファイルサーバーについては、あらかじめ[送信前に確認画面を表示]を「OFF」に設定してください。「ON」に設定したファイルサーバーを含むグループ宛先を指定しても、送信することができません。(→ファイルサーバーのアドレスを登録する)
プレビューが「ON」のときは、送信する前に画像を確認できます。(→送信前に表示して確認する(プレビュー))
|
6.
読み込みが終了したら、原稿を取り除く
|
重要
|
|
メールサーバーにMicrosoft Exchange Server5.5、2000、2003、2007または2010を使用し、次の条件が揃ったとき、Eメールを送信するとエラーになることがあります。その際は、Exchange Serverの設定で「Exchange全般」-「配信オプション」-「代理送信」に、SSO-Hによる認証でログインしたユーザーを追加してください。詳しくは管理者へお問い合わせください。
SSO-Hによる認証でログインしているとき
[通信設定]の<SMTP認証(SMTP AUTH)>が「ON」のとき
ジョブの送信後、宛先以外の送信設定が保持される場合があります。
設定を解除したい場合は、
 (リセット)を押してください。 (リセット)を押してください。宛先の設定は保持されません。その他の設定を保持したまま次のジョブを送信したい場合は、宛先を再度指定してください。
|
|
メモ
|
|
次の内容については、各項目の説明を参照してください。
主電源と節電キーについて(→主電源と節電キーについて)
タッチパネルディスプレーから文字を入力する(→タッチパネルディスプレーから文字を入力する)
日常のメンテナンス(→日常のお手入れ)
送信結果はレポートとしてプリントできます。(→送信結果レポートの設定をする、通信管理レポートの設定をする)
ログインサービスを利用するには、各ログインサービスに応じた操作が必要です。
コピーカードリーダー・F1を使用して部門別ID管理をするときは、「コピーカードリーダー・F1(imageRUNNER ADVANCE C9280 PRO/C9270 PRO)」、「コピーカードリーダー・F1(imageRUNNER ADVANCE C7270/C7260)」を参照してください。
部門別ID管理をするときは、「部門IDと暗証番号を入力する」を参照してください。
SSO-Hを設定するときは、「SSO-Hの認証画面でログインする」を参照してください。
送信ジョブは、最大120ジョブまで蓄積できます。(エラージョブを含むファクスジョブがあるとき、ファクスジョブの蓄積は64件まで割り当てられます。)ただし、送信条件によってはそれよりも少なくなることがあります。おもな例は次のとおりです。
一度に複数の文書を送信したとき
大きなデータサイズの文書を送信したとき
ボックスおよび受信トレイで大量にメモリーを使用しているとき
送信を中止する方法は、「ジョブを中止する」を参照してください。
状況確認/中止画面でも送信を中止できます。(→送信中/待機中のジョブを中止する)
|