アドバンスドボックス
アドバンスドボックスの保存ファイルの利用操作は次のような流れになります。
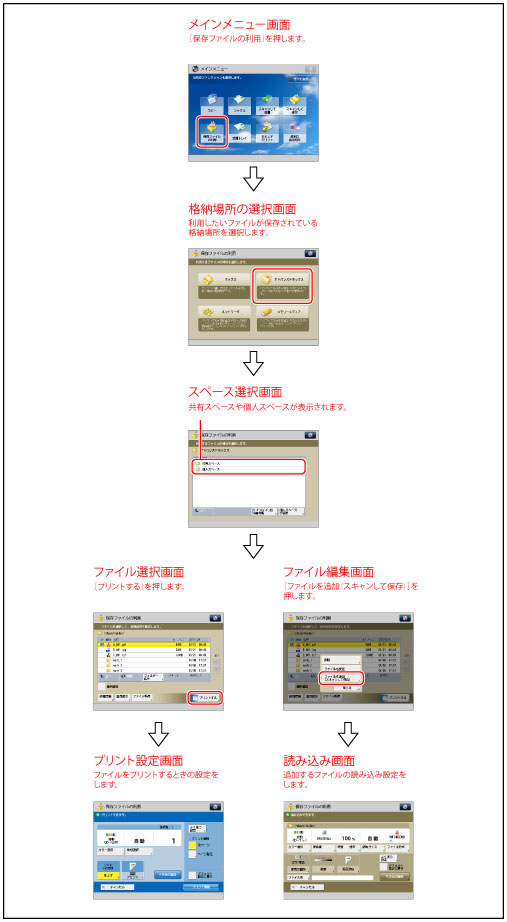
スペース選択画面
アクセス権認証を設定している場合は、ユーザー名とパスワードを入力したあとにスペース選択画面が表示されます。
アドバンスドボックスでは、ファイルを共有するための共有スペースと個人使用のための個人スペースの2種類を利用できます。
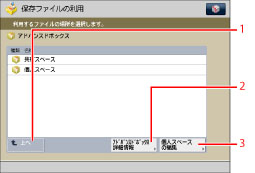
|
1
|
上へ
上の階層へ戻ります。
|
|
2
|
アドバンスドボックス詳細情報
アドバンスドボックスの詳細情報を確認します。 |
|
3
|
個人スペースの編集
個人スペースのファイルを編集/確認します。 |
個人スペースの編集画面
個人スペースの編集をこの画面で行います。
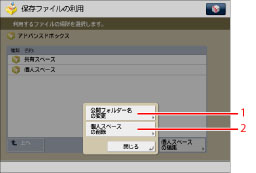
|
1
|
公開フォルダー名の変更
個人スペースのフォルダー名を変更します。
|
|
2
|
個人スペースの作成(個人スペースの削除)
個人スペースを作成、または削除します。[個人スペースの削除]は、個人スペースを作成済みの場合に表示されます。
|
ファイル選択画面
選択したスペースにあるフォルダーとファイルのリストが表示されます。
また、各ファイルの種類として、ファイルを読み込んで保存したときのファイル形式を示すアイコンが表示されます。
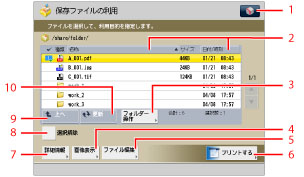
|
1
|
 次の設定ができます。
カスタムメニューに登録(→カスタムメニュー)
|
|
2
|
名称
名称を優先して、昇順または降順でファイルを並べ替えます。
日付/時刻 日付/時刻を優先して、昇順または降順でファイルを並べ替えます。 |
|
3
|
フォルダー操作
スペース内のフォルダーを操作するメニューを表示します。
|
|
4
|
画像表示
ファイルの画像を確認します。
|
|
5
|
ファイル編集
ファイルの追加、選択したファイルの削除またはファイル名の変更をします。
|
|
6
|
プリントする
ファイルをプリントします。
|
|
7
|
詳細情報
選択したファイルの詳細情報を確認します。
|
|
8
|
選択解除
ファイルの選択を解除します。
|
|
9
|
上へ
上の階層へ戻ります。
|
|
10
|
更新
スペースの内容を更新します。
|
ファイル編集画面
フォルダー内のファイル編集をこの画面で行います。

|
1
|
削除
フォルダーに保存されているファイルを削除します。複数ファイルを選択して一度に削除できるのは32ファイルまでです。
|
|
2
|
ファイル名変更
ファイル名を変更します。
|
|
3
|
ファイルを追加(スキャンして保存)
原稿を読み込んでスキャンしてファイルを追加します。
|
読み込み画面
原稿を読み込んでフォルダー内にファイルとして保存するときにこの画面を表示します。
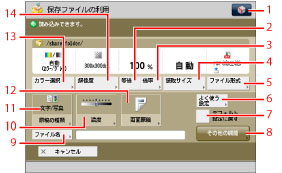
|
1
|
 次の設定ができます。
「よく使う設定」の登録/編集
カスタムメニューに登録(→カスタムメニュー)
デフォルト設定の変更
|
|
2
|
等倍
原稿サイズと同じサイズで読み込みます。 |
|
3
|
倍率
読み込む原稿の倍率を設定します。
|
|
4
|
読取サイズ
読み込む原稿のサイズを選択します。
|
|
5
|
ファイル形式
保存するときのファイル形式を選択します。
|
|
6
|
よく使う設定
よく使う設定への登録や呼び出しをします。
|
|
7
|
デフォルト設定に戻す
他のモードと一括して設定を解除します。(スキャンして保存設定のデフォルトに戻ります。)
|
|
8
|
その他の機能
その他の機能を設定します。異なったサイズの原稿をいっしょに読み込むときや数回に分けてセットした原稿を読み込むときなど、便利な読み込み機能を設定できます。
|
|
9
|
ファイル名
ファイルの名称を入力します。
|
|
10
|
濃度
読み込む原稿の濃度を調節します。 |
|
11
|
原稿の種類
原稿の種類(文字のみの原稿、写真のみの原稿、文字/写真混在の原稿など)を選択します。
|
|
12
|
両面原稿
原稿を両面読み込みにします。
|
|
13
|
カラー選択
読み込む原稿の色を選択します。
|
|
14
|
解像度
読み込む原稿の解像度を選択します。
|
プリント設定画面
フォルダー内のファイルをプリントするとき、この画面を表示させ、設定を行います。
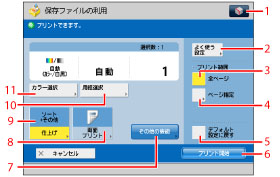
|
1
|
 次の設定ができます。 「よく使う設定」の登録/編集
デフォルト設定の変更
|
|
2
|
よく使う設定
よく使う設定への登録や呼び出しをします。 |
|
3
|
全ページ
印刷の範囲をすべてのページにします。
|
|
4
|
ページ指定
ページ指定をして印刷します。
|
|
5
|
デフォルト設定に戻す
他のモードと一括して設定を解除します。(保存ファイルの利用設定のデフォルトに戻ります。)
|
|
6
|
プリント開始
プリントを開始します。
|
|
7
|
その他の機能
その他の機能を設定します。中間調の表現方法を選択してプリントするときや有効印字領域を用紙の端まで拡大してプリントするときなど、便利なプリント機能を設定できます。
|
|
8
|
両面プリント
両面にプリントします。
|
|
9
|
仕上げ
ソート、グループ、ホチキスなどを設定します。
|
|
10
|
用紙選択
用紙のサイズや種類、給紙位置を選択します。
|
|
11
|
カラー選択
プリントするファイルの色を選択するときに押します。
|
|
重要
|
|
次のようなときは、アドバンスドボックスにファイルを保存できません。(ハードディスクの使用状況によっては記載値に満たない場合があります。)
アドバンスドボックスの保存領域(15.0GB)を超えたとき(オプションHDD(2.5inch/1TB)を装着した場合、アドバンスドボックスの保存領域は、629.2GBになります。)
アドバンスドボックスをSMBで外部公開している場合に、コンピューターや他のimageRUNNER ADVANCEシリーズからの同時接続数が32件を超えたとき
ファイル保存時のパス長が、フォルダーへのパスと合わせて256文字を超えたとき
アドバンスドボックス内に10万件を超えるファイルまたはフォルダーが保存されているとき
指定したフォルダー内に1000件を超えるファイルやフォルダーが保存されているとき
1ファイルのサイズが2 GBを超えたとき
アドバンスドボックスを使用するユーザーを認証管理しているとき、アドバンスドボックスの操作が終了したあとは、必ず、
 (認証)を押してログアウトしてください。 (認証)を押してログアウトしてください。 |
|
メモ
|
|
新しいファイルを保存するメモリー残量を確保するため、不要になったファイルや画像データはスペースから削除しておくことをおすすめします。
アドバンスドボックスで表示されるアイコンの種類については、「アドバンスドボックス、ネットワーク、メモリーメディアのアイコンの種類」を参照してください。
[ファイルを追加(スキャンして保存)]の操作および読み込み画面の操作手順については、「ファイルを追加する(スキャンして保存)」、「スキャンして保存の操作の流れ」を参照してください。
|