アドバンスドボックス内のファイルをプリントする
|
重要
|
|
アドバンスドボックスを利用するには、使い方に合わせて設定する必要があります。詳しくは、「アドバンスドボックス/ネットワークの使用設定について」を参照してください。
アドバンスドボックスを使用するユーザーを認証管理しているとき、アドバンスドボックスの操作が終了したあとは、必ず、
 (認証)を押してログアウトしてください。 (認証)を押してログアウトしてください。 |
1.
[保存ファイルの利用]→[アドバンスドボックス]を押す
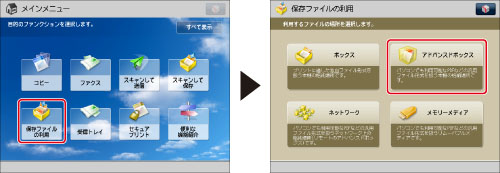
メインメニューに目的のファンクションが表示されていないときは、[すべて表示]を押します。
2.
[共有スペース]または[個人スペース]を選択→目的のファイルがある階層を選択
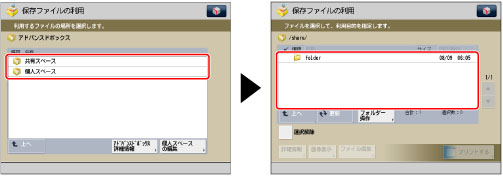
ログイン画面が表示されたときは、[ユーザー名]と[パスワード]を押して、各項目を入力し、[OK]を押します。
|
メモ
|
|
SSO-Hを設定しているときは、[パスワードを保存]を押すとユーザー名とパスワードが保存されます。一度保存を行うと、次回スペースを開く際、入力の操作を省くことができます。
|
3.
プリントする順番にファイルを選択→[プリントする]を押す
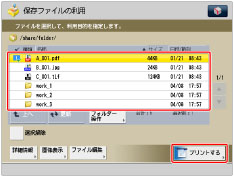
7件以上のファイルやフォルダーが保存されているときには、
 を押して表示させます。
を押して表示させます。

 を押して表示させます。
を押して表示させます。同じ形式のファイルをまとめて同一のプリント設定でプリントできます。
PDFまたはXPSファイルを選択したときは、手順5に進みます。
|
メモ
|
|
選択したファイルは、もう一度押すと選択を解除できます。
フォルダーにファイルが2つ以上保存されているときには、[名称]、[日付/時刻]を押して、保存されているファイルを並べ替えて表示できます。
ファイルを並べ替えて表示させたあと、ファイル選択画面を閉じると、次にファイル選択画面を開いたときには、並べ替える前の状態に戻ります。
ファイルを選択している状態で[名称]や[日付/時刻]を押すと、ファイルの選択が解除され、ファイルリストの先頭が表示されます。
|
4.
用紙を選択→[OK]を押す

|
メモ
|
|
用紙の種類の詳細については、「使用できる用紙について」を参照してください。
|
5.
プリント設定画面でプリントモードを設定
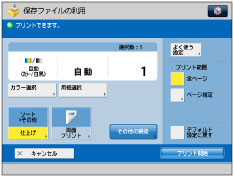
用紙を変更するには、「プリントする用紙を選択する(用紙選択)」を参照してください。
プリント部数を変更するには、 ~
~ (テンキー)で必要なプリント部数を入力します。
(テンキー)で必要なプリント部数を入力します。
 ~
~ (テンキー)で必要なプリント部数を入力します。
(テンキー)で必要なプリント部数を入力します。|
メモ
|
|
複数のファイルを選択したときには、[部数変更]を押して必要なプリント部数を入力できます。
|
ページを指定してプリントするときは[ページ指定]を押してプリント範囲を設定します。
さまざまなプリント機能を設定するには、[その他の機能]を押して、目的の機能を選択します。
各機能の詳しい設定方法は各モードの設定手順を参照してください。
6.
[プリント開始]を押す
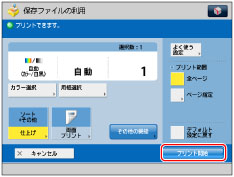
プリント中のジョブ、先に予約されているジョブがあるときには、プリント待機状態になります。
プリントが開始されると、次の画面が表示されます。
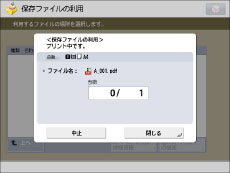
|
メモ
|
|
プリントを中止するには、[中止]を押します。
 (ストップ)では中止できません。 (ストップ)では中止できません。次のプリントを予約するには、[閉じる]を押したあと予約プリントの操作を行います。(→予約プリントする)
|
|
メモ
|
|
同一フォルダー内で同時に選択してプリントできるファイル数は6ファイルまでです。ただし、異なる形式のファイル(PDFとJPEGなど)を同時に選択することはできません。
同じフォルダーに保存されているときのみ、複数のファイルを選択できます。
他のモードと一括して設定を解除するには、[デフォルト設定に戻す]を押します。
アドバンスドボックスを選択した際に、ユーザー管理のログイン画面が表示される場合は、ユーザー名とパスワードを入力してください。ユーザー名とパスワードは、アドバンスドボックスのユーザー管理で登録されているものと同一です。(→アドバンスドボックスのユーザー管理のユーザー情報を登録/編集する)
用紙をセットする方法は、「用紙の補給」を参照してください。
|