ペーパーデッキプレートの幅を微調整する
特別注文の用紙などの中には、標準サイズと誤差が生じているものがあり、これにより不具合が起こることがあります。以下のような用紙サイズによる不具合は、PODデッキライト・A1のサイズ切替プレートの幅を微調整することで改善できます。
用紙が標準サイズより大きい場合
用紙とサイズ切替プレートの間隔がせまくなってしまうため、PODデッキライト・A1で紙づまりが起こることがあります。用紙とサイズ切替プレートの間隔を広くする必要があります。
用紙が標準サイズより小さい場合
用紙とサイズ切替プレートの間隔が広くなってしまうため、印字面が搬送方向に対して垂直にずれたり、ななめになったりします。用紙とサイズ切替プレートの間隔をせまくする必要があります。
 搬送方向 搬送方向 |
 搬送方向 搬送方向 |
|
 |
 |
 |
|
正常
|
ずれた例
|
ななめになった例
|
PODデッキライト・A1装着時に設定できます。(→ペーパーデッキユニット・C1/PODデッキライト・A1(imageRUNNER ADVANCE C9280 PRO/C9270 PRO))、(→ペーパーデッキユニット・C1/PODデッキライト・A1(imageRUNNER ADVANCE C7270/C7260))
1.
オープンボタンを押して、PODデッキライト・A1を開く
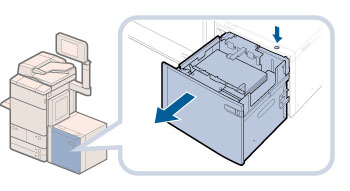
|
重要
|
|
本製品がスリープモードに移行しているとき(タッチパネルディスプレーの表示が消灯し、
 (節電)が点灯しているとき)はPODデッキライト・A1を開くことができない場合があります。この場合は、 (節電)が点灯しているとき)はPODデッキライト・A1を開くことができない場合があります。この場合は、 (節電)を押して、スリープモードを解除してからオープンボタンを押してください。 (節電)を押して、スリープモードを解除してからオープンボタンを押してください。 |
|
メモ
|
|
使用状況によってはオープンボタンを押下しても、用紙カセットが開くまでにしばらく時間がかかる場合があります。
|
2.
実際に使用する用紙を10 mm程度の高さでセットする
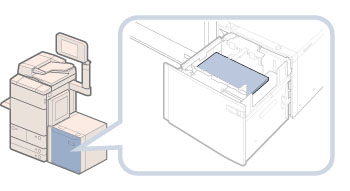
用紙サイズがA4またはB5の場合は、調整しやすいように2束を横に並べてください。
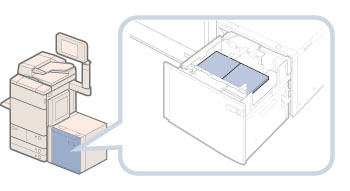
|
重要
|
|
調整のために並べて置いた用紙は、調整後に必ず取り除いてください。そのままにしますと、PODデッキライト・A1の故障の原因になります。詳しくは、手順14を参照してください。
|
3.
PODデッキライト・A1を閉じる
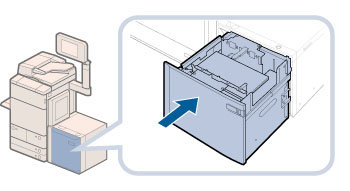
オープンボタンの点滅が消えるまでお待ちください。
 注意 注意 |
|
PODデッキを閉じる場合は、すき間に指をはさまないように注意してください。
|
4.
 (設定/登録)を押す
(設定/登録)を押す5.
[調整/メンテナンス]➞[動作調整]➞[ペーパーデッキプレート調整]を押す
6.
[開始]を選択する
7.
オープンボタンを押して、PODデッキライト・A1を開く
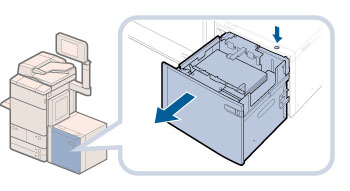
8.
後端押さえ板の青色の固定ネジ(1箇所)をコインなどで外す
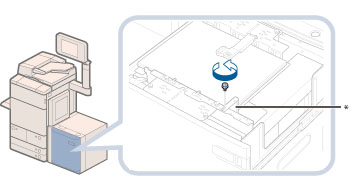
* 後端押さえ板
|
重要
|
|
サイズ切替プレート(手前)の青色の固定ネジはゆるめたり外したりしないでください。
|
9.
後端押さえ板を取り出し、内部に収納されているスペーサを取り出す
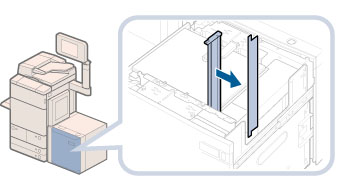
10.
サイズ切替プレート(手前)の黒色の調整ネジ(2箇所)をコインなどでゆるめる
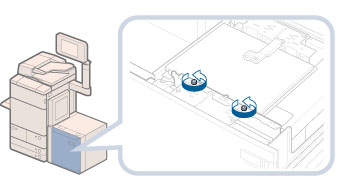
11.
スペーサを用紙とサイズ切替プレートとの間にセット
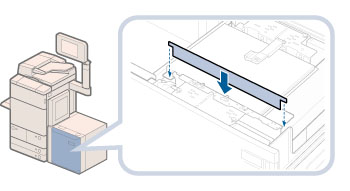
12.
サイズ切替プレート(手前)を用紙の端に軽く押し付けながら、黒色の調整ネジ(左)をコインなどで締める
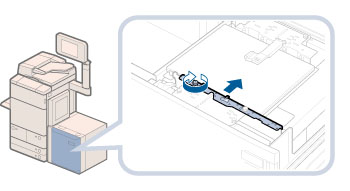
13.
同じように、サイズ切替プレート(手前)を用紙の端に軽く押し付けながら、黒色の調整ネジ(右)をコインなどで締める
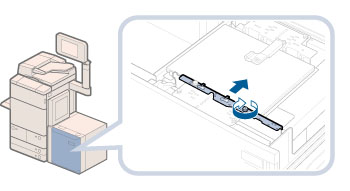
最後に、左右の調整ネジをさらに締めてください。
14.
調整のためにA4などの用紙を並べて置いた場合は、右側の用紙を取り除く
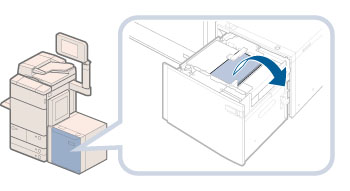
|
重要
|
|
調整のために並べて置いた用紙は、調整後に必ず取り除いてください。そのままにしますと、PODデッキライト・A1の故障の原因になります。
|
15.
スペーサを取り外し、後端押さえ板の中に収納する
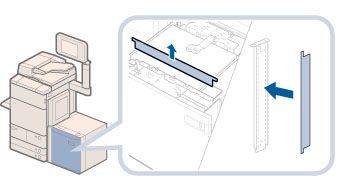
16.
後端押さえ板を使用する用紙サイズの指標にあわせる
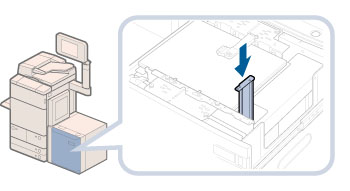
17.
セットする用紙サイズの指標にあわせたら、青色の固定ネジをコインなどで締めて固定する
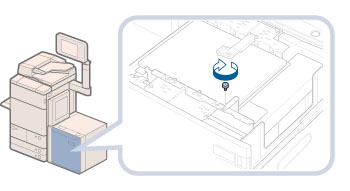
18.
調整作業が終わったら、[終了]を押す
19.
リフターが下がったのを確認し、必要に応じて用紙を補給する
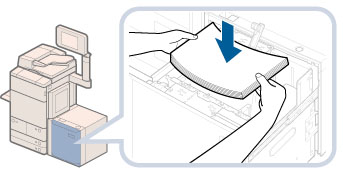
|
メモ
|
|
厚い用紙束を一度にセットすると、用紙の端の傷やめくれにより印字不良の原因になることがあります。用紙は高さ20 mm以下の束に分けてセットしてください。
|
20.
PODデッキライト・A1を閉じる
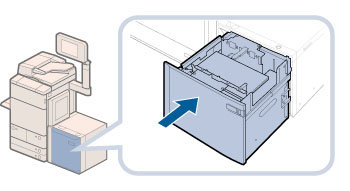
 注意 注意 |
|
PODデッキを閉じる場合は、すき間に指をはさまないように注意してください。
|