Backing Up the Data Stored in the Mail Box
You can store data such as Mail Box data in a specified back up storage. You can back up the following data:
Mail Box Settings (Mail Box name, password, and document automatic erase time)
Confidential Fax Inbox Settings (Confidential Fax Inbox name and password)
Memory RX Inbox Settings (password)
Files in the Mail Box/Confidential Fax Inbox/Memory RX Inbox
Files in the Advanced Space
Forms Registered for the Superimpose Image Mode
Benefits from Backing Up
You can make space in the Mail Box.
You can store the data from before the upgrade.
You can change the data when switching the machines.
You can store the data in case of data damage.
|
Required Condition
|
|
As a storage for the back up data, the SMB server is set.
You can access the Remote UI.
You are logged in as the administrator.
|
This section describes how to back up data from the Mail Box to the server.
The screens may differ, depending on the model of the machine and on attached optional products.
The screens may differ, depending on the operating system of your computer.
Follow the procedures below.
SMB Server Settings
Backing Up Mail Box Data
SMB Server Settings
1.
For Windows XP, click [Control Panel] → [Network Connections] → right-click [Local Area Connection] → click [Properties]. In the [Local Area Connection Properties] dialog box, select [Client for Microsoft Networks], [File and Printer Sharing for Microsoft Networks], and [Internet Protocol (TCP/IP)].
For Windows Vista, click [Control Panel] → [Network and Internet] → [Network and Sharing Center] → [View Status] for Local Area Connection → [Properties]. In the [Local Area Connection] dialog box, select [Client for Microsoft Networks], [File and Printer Sharing for Microsoft Networks], [Internet Protocol Version 6 (TCP/IPv6)], and [Internet Protocol Version 4 (TCP/IPv4)].
For Windows 7, click [Control Panel] → [Network and Internet] → [Network and Sharing Center] → [Local Area Connection] → click [Properties]. In the [Local Area Connection] dialog box, select [Client for Microsoft Networks], [File and Printer Sharing for Microsoft Networks], [Internet Protocol Version 6 (TCP/IPv6)], and [Internet Protocol Version 4 (TCP/IPv4)].
For Windows Vista, click [Control Panel] → [Network and Internet] → [Network and Sharing Center] → [View Status] for Local Area Connection → [Properties]. In the [Local Area Connection] dialog box, select [Client for Microsoft Networks], [File and Printer Sharing for Microsoft Networks], [Internet Protocol Version 6 (TCP/IPv6)], and [Internet Protocol Version 4 (TCP/IPv4)].
For Windows 7, click [Control Panel] → [Network and Internet] → [Network and Sharing Center] → [Local Area Connection] → click [Properties]. In the [Local Area Connection] dialog box, select [Client for Microsoft Networks], [File and Printer Sharing for Microsoft Networks], [Internet Protocol Version 6 (TCP/IPv6)], and [Internet Protocol Version 4 (TCP/IPv4)].
To perform this procedure, you must log in to Windows as an administrator.
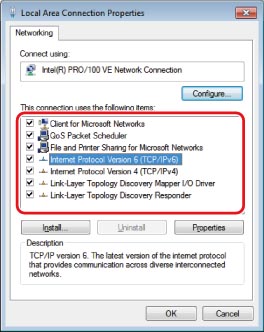
For Windows 7
2.
For Windows XP, double-click [Internet Protocol (TCP/IP)] to display the [Internet Protocol (TCP/IP) Properties] dialog box. For Windows Vista/Windows 7, double-click [Internet Protocol Version 6 (TCP/IPv6)] or [Internet Protocol Version 4 (TCP/IPv4)] to display the [Internet Protocol Version 6 (TCP/IPv6) Properties] dialog box or the [Internet Protocol Version 4 (TCP/IPv4) Properties] dialog box.
3.
On the [General] sheet, click [Advanced] → click the [WINS] tab → select [Enable NetBIOS over TCP/IP].
4.
If necessary, restart the computer.
5.
For Windows XP, right-click [My Computer] → click [Manage] → right-click [Computer Management (Local)] → click [Properties] → click the [Computer Name] tab → check the computer name. For Windows Vista/Windows 7, click [ ] (Start) → right-click [Computer] → click [Properties] → check the computer name.
] (Start) → right-click [Computer] → click [Properties] → check the computer name.
 ] (Start) → right-click [Computer] → click [Properties] → check the computer name.
] (Start) → right-click [Computer] → click [Properties] → check the computer name.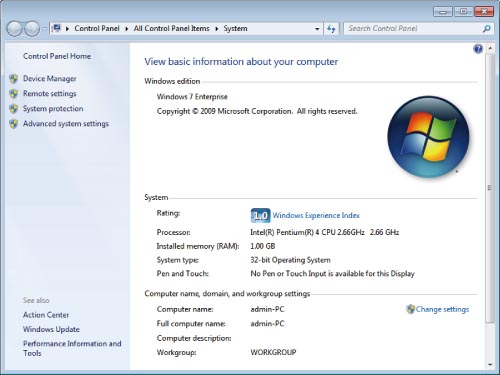
For Windows 7
6.
For Windows XP, click [OK] to close the [Computer Management (Local) Properties] dialog box.
For Windows Vista/7, click [ ] to close the [View basic information about your computer] dialog box.
] to close the [View basic information about your computer] dialog box.
For Windows Vista/7, click [
 ] to close the [View basic information about your computer] dialog box.
] to close the [View basic information about your computer] dialog box.7.
For Windows XP, right-click [My Computer] → click [Manage] → [Computer Management (Local)] → [Local Users and Groups] → right-click [User] → select [New User]. For Windows Vista/Windows 7, click  (Start) → right-click [Computer] → click [Manage] → [Computer Management (Local)] → [System Tools] → [Local Users and Groups] → right-click [User] → select [New User].
(Start) → right-click [Computer] → click [Manage] → [Computer Management (Local)] → [System Tools] → [Local Users and Groups] → right-click [User] → select [New User].
 (Start) → right-click [Computer] → click [Manage] → [Computer Management (Local)] → [System Tools] → [Local Users and Groups] → right-click [User] → select [New User].
(Start) → right-click [Computer] → click [Manage] → [Computer Management (Local)] → [System Tools] → [Local Users and Groups] → right-click [User] → select [New User].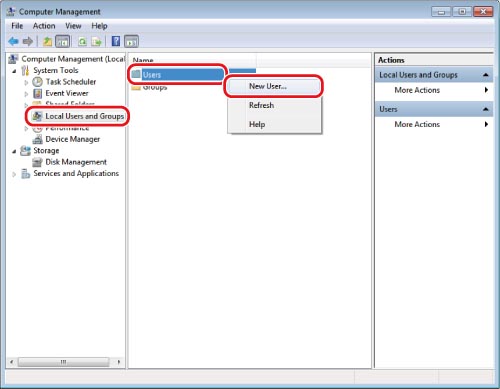
For Windows 7
8.
On the [New User] dialog box, enter [User Name], [Password], [Confirm password] → click [Create].
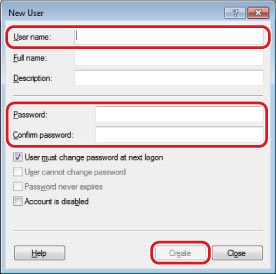
For Windows 7
You can enter up to 20 characters for the user name and 14 characters for the password.
9.
For Windows XP, right-click the shared folder → select [Properties] → click the [Sharing] tab → click [Share this folder] → enter [Share name]. For Windows Vista/Windows 7, right-click the shared folder → select [Properties] → [Sharing] → [Advanced Sharing] → [Share this folder] → enter [Share name].
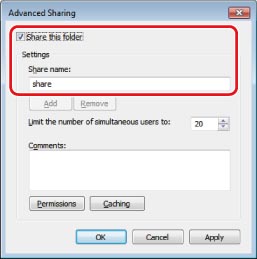
For Windows 7
10.
Click [Permissions] → check that the user name or group name to allow access to the shared folder is selected → check that [Allow] for [Change] and [Read] are selected.
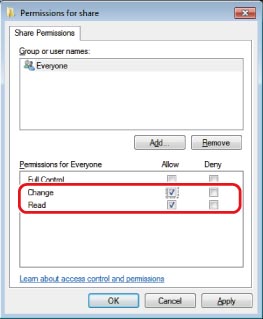
For Windows 7
Backing Up Mail Box Data
1.
Enter the following URL on the Web browser → click [Administrator Login].
http://<IP address of the machine>/
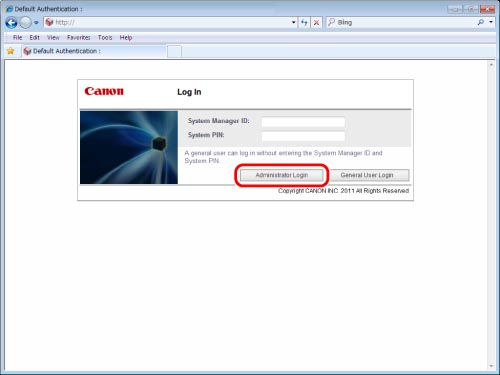
2.
Click [Settings/Registration].
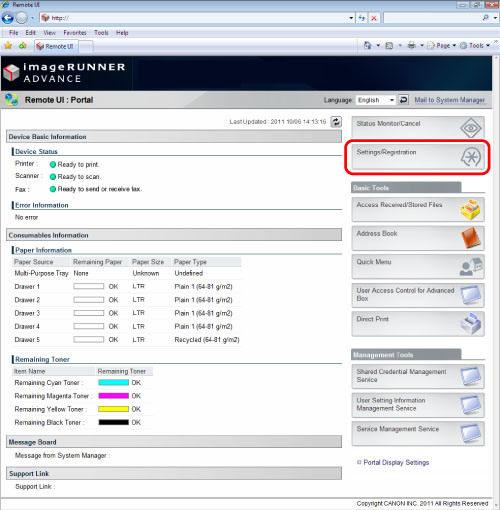
3.
Click [Data Management] for management settings → [Backup Location Settings].
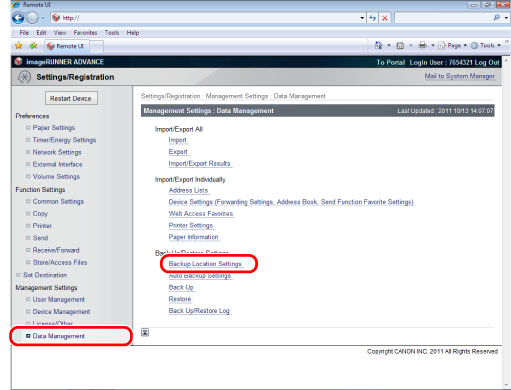
4.
Specify each setting → click [OK].
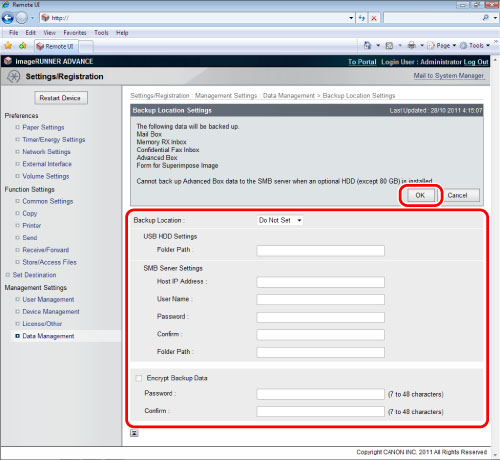
Backup Location
You can specify the storage of back up data from the drop-down list.
USB HDD Settings
You can specify the setting only if you select a USB HDD as storage.
|
Folder Path:
|
Specify where to store the backup data on the USB HDD.
|
SMB Server Settings
You can specify the setting only if you select a SMB server as storage.
|
[Host IP Address]:
|
The unique name used to identify the file server on the network. Enter the IP address of the SMB server to back up the inbox data. Enter the IP address of the SMB server to back up the inbox documents to in the following format:
\\Server Name\Name of Shared Folder.
|
|
[User Name]:
|
Enter the user name for the SMB server used to back up the inbox data.
|
|
[Password]:
|
Enter the password for the SMB server used to back up the inbox data.
|
|
[Confirm]:
|
Enter the password again. If the password you enter here is different from the one you entered for [Password], an error dialog box appears.
|
|
[Folder Path]:
|
Specify where to store the backup data on the SMB server.
|
|
[Encrypt Backup Data]:
|
Select and enter a password to encrypt the backup data.
|
5.
Select [All] for back up method → click [Execute].
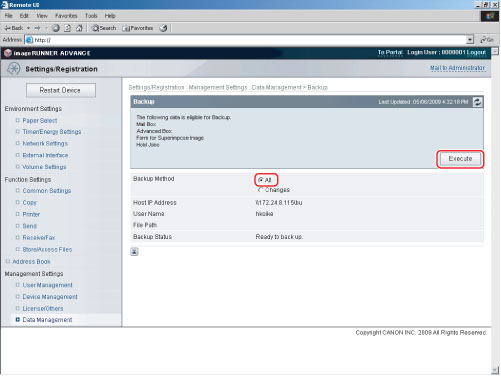
If [Changes] is selected, only the data that are new from the last back up is backed up.
6.
Click [Back Up/Restore Log] → check that the back up was completed successfully.
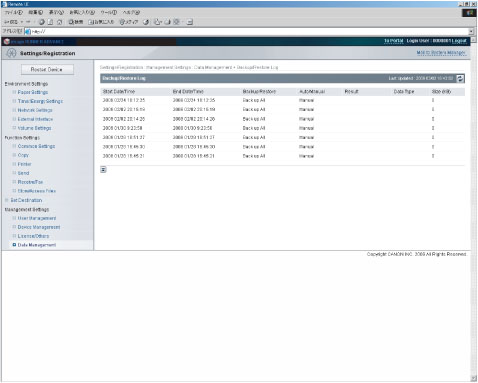
If the result is [OK], the back up was completed successfully.
7.
To read the data stored in the server again, click [Restore].
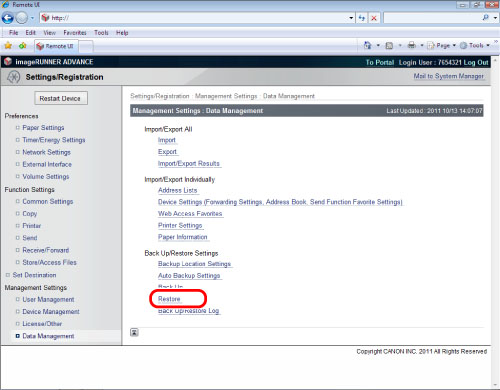
Reference Information
Automatic Back Up
You can set so that the data is automatically backed up on the specified day.