Using Advanced Box (imageRUNNER ADVANCE Desktop)
You can register the Advanced Box of imageRUNNER ADVANCE or a folder in it as a personal library of the document handling software imageRUNNER ADVANCE Desktop.
Advantage of Registering Advanced Box as a Personal Library
Facilitates digitization of documents.
Enlarges the scope of and enriches document management.
Allows for easily data preview of scanned documents.
Promotes reuse of print data.
Provides authentication management with local passwords.
Achieves document sharing in a shared space without requiring a new server deployment.
|
Required Condition
|
|
imageRUNNER ADVANCE Desktop is installed.
Network is set up and running.
Advanced Box is open to public as the SMB server and can be accessed from personal computers.
Documents other than images can be stored in the Advanced Box (when documents other than images are to be registered in libraries).
|
The following registers a folder in a shared space with no authentication required as a personal library of imageRUNNER ADVANCE Desktop.
The screens may differ, depending on the model of the machine and on attached optional products.
Registering Advanced Box to a Personal Library
Use the following procedure to register the Advanced Box as a personal library of imageRUNNER ADVANCE Desktop.
1.
Launch imageRUNNER ADVANCE Desktop.
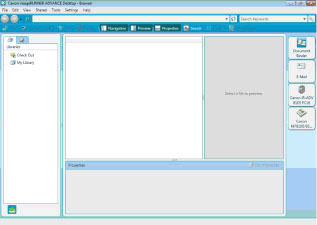
The [Desktop Browser] dialog box is displayed.
2.
Select the [Settings] menu → [Library Management] → [Register Library].
The [Select Library to Register] dialog box is displayed.
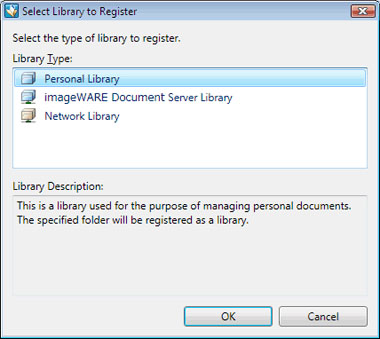
3.
Select [Personal Library] → click [OK].
The [Register Library] dialog box is displayed.
4.
Click [Browse].
The [Browse For Folder] dialog box is displayed.
5.
Select a folder in the shared space of the Advanced Box and click [OK].
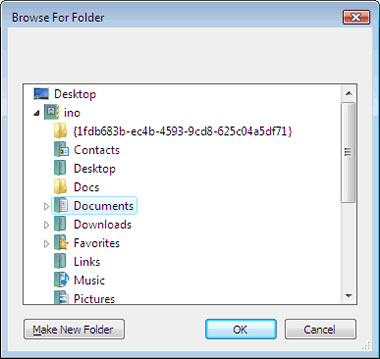
You will be returned to the [Register Library] dialog box.
|
NOTE
|
|
Instead of selecting a folder on the [Browse For Folder] dialog box, you can also directly specify the path to the folder in [Storage Location] on the [Register Library] dialog box.
|
6.
Enter a registration name of the personal library up to 255 characters in [Library Name] and click [OK].
The new personal library is created and displayed in the Navigation Pane.
Reference Information
Advanced Box of imageRUNNER ADVANCE
The Advanced Box of imageRUNNER ADVANCE is a storage location for sharing information. It enables paperless information communication by storing scanned documents in it and allowing users to access them from their PCs.

The Advanced Box has the following features:
Access control according to data
Two storage locations, shared space and personal space, are provided in the Advanced Box to enable access control according to file contents.
Document management in general-purpose data formats
You can save originals read from imageRUNNER ADVANCE in the file formats such as PDF, JPEG, TIFF, XPS, as well as print files from imageRUNNER ADVANCE.
Data linkage with PCs
By browsing the Advanced Box of imageRUNNER ADVANCE from PCs, files in the Advanced Box and on the PCs can be mutually stored.
Configuring Advanced Box
To use the Advanced Box, the administrator must configure the Advanced Box in accordance with the purpose of use, including user authentication management, access permission from the personal space, publication as the SMB or WebDAV server.
Personal Library
imageRUNNER ADVANCE Desktop saves folders and documents are saved in libraries. Two types of libraries are used; personal libraries and shared libraries (libraries on Document Server). A personal library can be created by specifying a folder on a PC on the network, in addition to a folder on a local computer.
By registering the Advanced Box of imageRUNNER ADVANCE as a personal library of Desktop, you can save documents from Desktop in the Advanced Box of imageRUNNER ADVANCE. By default, imageRUNNER ADVANCE only allows image documents to be saved in the Advanced Box. To save documents in other formats than image, change the imageRUNNER ADVANCE settings. For more information on how to change the settings, see "Access Stored Files."
Checking for New Documents
You can use Document Monitor to monitor folders in the Advanced Box. By configuring folders to monitor with imageRUNNER ADVANCE Desktop and enabling notification for new documents, the new document notification icon and window appear when a document is saved in a folder in the Advanced Box.
 (There are new documents.) (There are new documents.) |
This is displayed in the task tray when there is a new document.
|
The new document notification window is displayed.
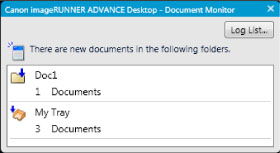
Clicking the new document notification icon [Log List] in the new document notification window, the [Log List] window is displayed. On the [Log List] dialog box, double-click an entry in the new document list to launch Desktop Browser and display the items in the folder where a new document exists in the File List View Pane.
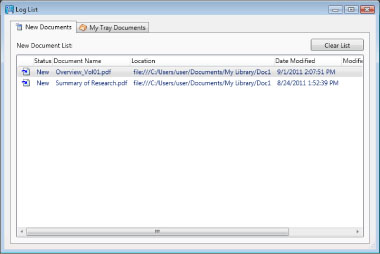
For more information on how to configure folders to monitor and Document Monitor, see the e-manual of imageRUNNER ADVANCE Desktop.
Troubleshooting
I cannot connect to Advanced Box registered as a personal library.
Check the network status and authentication management settings of the Advanced Box. When you cannot browse to the Advanced Box with Windows Explorer or similar tools, connection between the personal computer and the Advanced Box has a problem. When you can browse to the Advanced Box, you may not have entered the correct username and password.
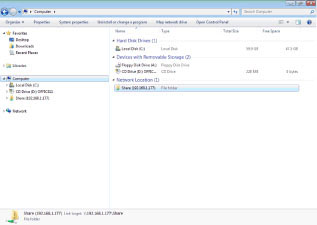
I cannot register a folder in Advanced Box as a personal library.
Check the settings of the Advanced Box. External write access to the Advanced Box may be banned. In addition, you cannot use a folder for which you do not have the write rights as a personal library of imageRUNNER ADVANCE Desktop. To enable external write access, you need to change the settings of imageRUNNER ADVANCE. For more information on how to change the settings, see "Specifying the Advanced Space Settings."
I cannot save documents in Advanced Box.
Check the settings of the Advanced Box. If you change the settings in [File Formats Allowed for Storing], you may be able to save documents. For more information, see "Specifying the Advanced Space Settings."
I want to change a library name.
You can change the library name by selecting a desired library and then selecting the [File] menu → [Rename] or by right-clicking a desired library in the Navigation Pane and then selecting [Rename] in the displayed menu. Up to 255 characters can be entered for a personal library name.