Mail Box
The flow of basic operations for using files stored in a mail box is shown below.

Mail Box Selection Screen
On this screen, the numbers, names, and available memory are displayed for each mail box. Also, an icon indicating the status of the mail box and whether it is set with a PIN is displayed next to the mail box number.
The following icons are displayed on the Mail Box Selection screen:
 is the icon for an empty mail box.
is the icon for an empty mail box. is the icon for a mail box with files.
is the icon for a mail box with files. is the icon for a mail box that is set with a PIN.
is the icon for a mail box that is set with a PIN.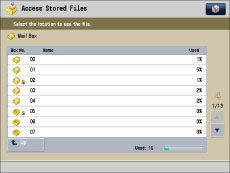
File Selection Screen
Each icon indicates the colour mode used when the file was stored and whether it was stored with print settings.

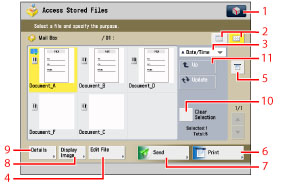
|
1
|
 You can specify the following settings:
Register to Quick Menu (See "Quick Menu.")
|
|
2
|
List/Thumbnail
Press to select a view setting of folders and files stored in a mail box.
|
|
3
|
[Name]
Press to sort the files by name, in ascending or descending order.
[Date/Time]
Press to sort the files by date/time, in ascending or descending order.
|
|
4
|
[Edit File]
Press to edit or check a file in a mail box.
|
|
5
|
[Print List]
Press to print a list of files stored in a mail box.
|
|
6
|
[Print]
Press to print the selected file.
|
|
7
|
[Send]
Press to send a file stored in a mail box. |
|
8
|
[Display Image]
Press to view the contents of the selected file. |
|
9
|
[Details]
Press to check the details of a file stored in a mail box. |
|
10
|
[Clear Selection]
Press to cancel the selection of a file. |
|
11
|
[Up]
Press to return to the upper level. |
Edit File Screen
Display this screen when you want to edit a file in a folder.

|
1
|
[Merge Multiple Files]
Press to combine multiple files to create a new file.
|
|
2
|
[Insert Pages]
Press to insert a file before a certain page in another file, to create a new file.
|
|
3
|
[Delete Pages]
Press to delete certain pages from a file.
|
|
4
|
[Add Files (Scan and Store)]
Press to add a file.
|
|
5
|
[Change File Name]
Press to change a file name.
|
|
6
|
[Move/Duplicate]
Press to move or duplicate files to another mail box.
|
|
7
|
[Delete]
Press to delete a file stored in a mail box. |
Scan Screen
Display this screen when you want to scan an original and store it as a file in a mail box.

|
1
|
 You can specify the following settings:
Register/Edit Favorite Settings
Register to Quick Menu (See "Quick Menu.")
Change Default Settings
|
|
2
|
[Direct]
Press to scan your document in the same size as your original.
|
|
3
|
[Copy Ratio]
Press to reduce or enlarge the scanning size of the original.
|
|
4
|
[Scan Size]
Press to set the size of the original that you are going to scan.
|
|
5
|
[Favorite Settings]
Press to recall scan settings or register frequently used settings in the Favorite Settings.
|
|
6
|
[Restore Default Set.]
Press to cancel all settings. (The machine restores the default settings for Scan and Store.)
|
|
7
|
[Options]
Press to specify useful scan settings, such as scanning different size originals together or dividing originals into multiple batches.
|
|
8
|
[File Name]
Press to assign the file a name.
|
|
9
|
[Density]
Press to adjust the density for scanning. |
|
10
|
[Original Type]
Press to select the type of original (text only, photo only, or both text and photo) you are going to scan. |
|
11
|
[2-Sided Original]
Press if you are scanning a two-sided original. |
|
12
|
[Select Color]
Press to select the colour for scanning.
|
Print Screen
Display this screen when you want to print files that are stored in a mail box.
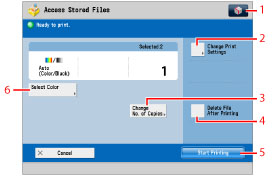
|
1
|
 You can specify the following settings:
Register/Edit Favorite Settings
Change Default Settings
|
|
2
|
[Change Print Settings]
Press to change the print settings.
|
|
3
|
[Change No. of Copies]
Press to set the number of prints when multiple files are selected. This key is displayed only when multiple files are selected. |
|
4
|
[Delete File After Printing]
Press to have a file automatically deleted after it is printed. |
|
5
|
[Start Printing]
Press to start printing.
|
|
6
|
[Select Color]
Press to select colour mode for printing.
|
Print Settings Screen
Display this screen when you want to print files that are stored in a mail box.

|
1
|
 You can specify the following settings: Register/Edit Favorite Settings
Change Default Settings
|
|
2
|
[Restore Settings]
Press to cancel the settings that you have changed, and restore the original settings of the file. |
|
3
|
[Favorite Settings]
Press to recall scan settings or register frequently used settings in the Favorite Settings. |
|
4
|
[Merge Files and Print]
Press to merge multiple files and print as one file. This key is displayed only when multiple files are selected. |
|
5
|
[Delete File After Printing]
Press to have a file automatically deleted after it is printed. |
|
6
|
[Restore Default Set.]
Press to cancel all settings. (The machine restores the default settings for Access Stored Files.) |
|
7
|
[Start Printing]
Press to start printing. |
|
8
|
[Options]
Press to specify useful print settings, such as printing in such a way that the prints are made into a booklet, and printing page numbers. |
|
9
|
[Store Settings]
Press to store the print settings. |
|
10
|
[2-Sided Printing]
Press to make two-sided prints. |
|
11
|
[Finishing]
Press to select the Collate, Group, or Staple mode.
|
|
12
|
[Select Color]
Press to select colour mode for printing.
|
|
13
|
[Select Paper]
Press to select the paper size/type and the paper source. |
|
14
|
[Print Sample]
Press to print a sample of the file to check the print result or the contents of the file. |
Scan and Send Basic Features Screen
Display this screen when you want to send files that are stored in a mail box.


|
1
|
[Address Book]
Selects a destination from the Address Book.
|
|
2
|
[One-Touch]
Displays the screen for registering/specifying one-touch buttons. Press [To Remote Add. Book] to specify destinations registered in the one-touch buttons of a server machine by accessing from a client machine on the network. For more information, see "Specifying Destinations from the One-Touch Buttons of a Server Machine." |
|
3
|
[New Destination]
Press to specify a destination not stored in the Address Book.
|
|
4
|
[Personal Folder]
Press to specify your personal folder as the destination. For instructions on setting personal folders, see "Specifying Personal Folders." Administrator can restrict destination for file transmission to the operator's personal folder. (See "Restricting Destination for File Transmission.")
|
|
5
|
[Send to Myself]
Press to specify your own e-mail address as the destination. Administrator can restrict destination e-mail address to the operator's address. (See "Setting Limited Destination for Sending E-Mail.")
|
|
6
|
[Specify Destinations]
Press to select a sending method.
|
|
7
|
 You can specify the following settings:
Change Default Settings
Register/Edit Information for Each User
[Register/Edit Information for Each User] appears only if you are managing users by login service such as SSO-H. For more information, see "Authentication Method Settings for Sending Operations."
|
|
8
|
File Format
Press to select the file format.
|
|
9
|
[Delete File After Sending]
Press to have a file automatically deleted after it is sent.
|
|
10
|
[Options]
Set useful send functions such as sending different sized originals together or sending 2-sided originals.
|
|
11
|
[Start Sending]
Press to start sending.
|
|
12
|
[Cc Bcc]
Press to specify destinations for the Cc and Bcc addresses when sending an e-mail. |
|
13
|
[Delete Dest.]
Press to delete a destination displayed in the destination list. |
|
14
|
[Details]
Checks or changes the destination information selected from the destination list. |
|
15
|
Destination List
Press to display a list of destinations.
|
|
NOTE
|
|
For more information on the icons displayed in the Mail Box, see "Types of Mail Box Icons."
For the procedure regarding [Add Files (Scan and Store)] and instructions on operating the Scan screen, see "Adding a File (Scan and Store)" and "Flow of Scan and Store Operations."
[Personal Folder] appears only if you are managing users by login service, such as SSO-H.
[Send to Myself] appears only if you register a user's e-mail address when you are using authentication by SSO-H.
|