Masquer les documents imprimés de la vue des autres utilisateurs
La fonction d'impression sécurisée, qui impose la saisie du mot de passe pour lancer l'impression, permet d'éviter que d'autres personnes ne voient les documents imprimés.
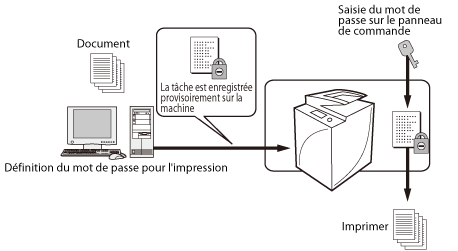
|
Condition requise
|
|
Le pilote d'imprimante doit être installé.
|
Cette section décrit l'utilisation de la fonction d'impression sécurisée et la saisie du mot de passe pour imprimer le document.
Les écrans peuvent être différents suivant le modèle de machine et les produits en option installés.
Les écrans peuvent être différents suivant le système d'exploitation de l'ordinateur.
Suivre les procédures ci-après.
Définition du mot de passe permettant l'impression du document
Saisie du mot de passe et impression
Définition du mot de passe permettant l'impression du document
Sous Windows
1.
Sélectionner [Imprimer] dans le menu [Fichier] de l'application à partir de laquelle le document est imprimé → afficher la boîte de dialogue [Impression] → cliquer sur [Propriétés].
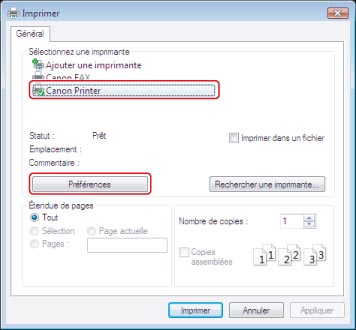
|
REMARQUE
|
|
L'écran d'impression peut être différent suivant le type d'application utilisé.
|
2.
Sélectionner [Impression sécurisée] comme [Méthode de sortie].
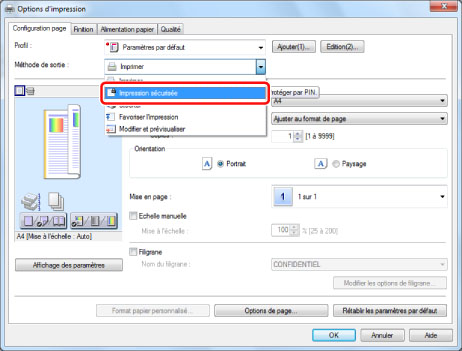
3.
Cliquer sur [Oui] dans la boîte de dialogue pour définir les informations utilisateur du mode Impression sécurisée.
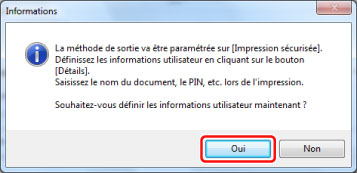
La boîte de dialogue [Détails impression sécurisée] s'affiche.
4.
Saisir un nom d'utilisateur et un mot de passe → cliquer sur [OK].
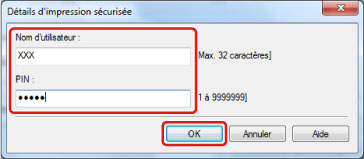
5.
Cliquer sur [OK] pour fermer l'écran du pilote d'imprimante → cliquer sur [Imprimer] dans la boîte de dialogue [Imprimer].
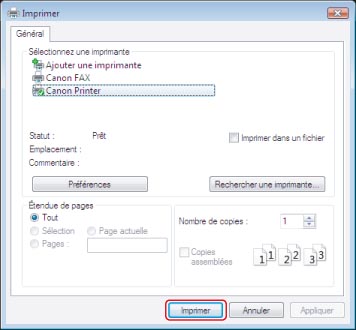
La boîte de dialogue [Confirmer le mot de passe] apparaît.
|
REMARQUE
|
|
L'écran d'impression peut être différent suivant le type d'application utilisé.
|
6.
Confirmer le nom d'utilisateur et le mot de passe → cliquer sur [OK].
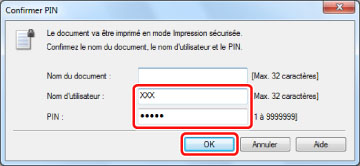
Le nom de fichier [Nom du document] est affiché, mais il est possible de le remplacer par le nom souhaité. La tâche d'impression sécurisée envoyée à partir de l'ordinateur est mémorisée dans l'imprimante.
|
REMARQUE
|
|
Le nom d'utilisateur est indiqué sur l'afficheur tactile de la machine. Pour utiliser le mode d'impression sécurisée, il est nécessaire d'enregistrer un nom d'utilisateur unique.
Il convient de saisir de nouveau le mot de passe pour imprimer à partir de la machine. Une fois le mot de passe défini pour le document, le consigner et le conserver en lieu sûr.
|
Mac
1.
Dans le menu [Fichier] de l'application à partir de laquelle le document est imprimé → sélectionner [Imprimer].
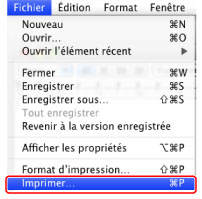
2.
Sélectionner l'imprimante à utiliser → sélectionner [Fonctions spéciales].
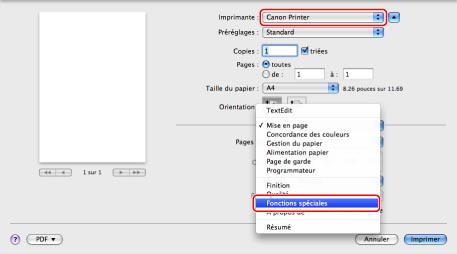
Le panneau de préférences [Fonctions spéciales] s'affiche.
|
REMARQUE
|
|
L'écran peut varier suivant le type et la version du pilote d'imprimante et du logiciel utilisés.
|
3.
Sélectionner [Impression sécurisée] comme [Traitement du travail].
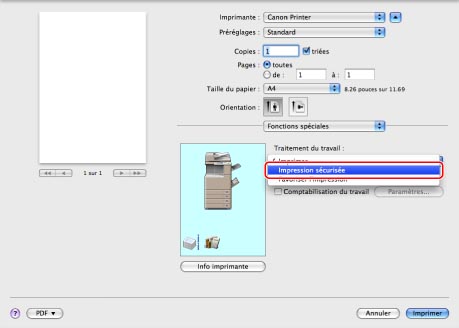
4.
Cliquer sur [Imprimer].
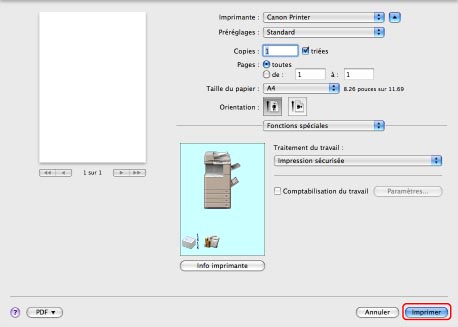
La boîte de dialogue [Impr. sécurisée] s'affiche.
5.
Saisir le nom du document, le nom d'utilisateur et le mot de passe dans la boîte de dialogue [Impr. sécurisée] → cliquer sur [OK].

La tâche Impr. sécurisée envoyée de l'ordinateur est mémorisée dans la machine.
|
REMARQUE
|
|
Le [Nom de document] et le [Nom d'utilisateur] peuvent compter jusqu'à 32 caractères alphanumériques.
Le [Mot de passe] peut compter jusqu'à sept chiffres (0-9999999).
|
Saisie du mot de passe et impression
Il est possible de saisir le mot de passe sur le panneau de commande de la machine et d'imprimer.
1.
Appuyer sur [Impression sécurisée] sur l'écran Menu principal.
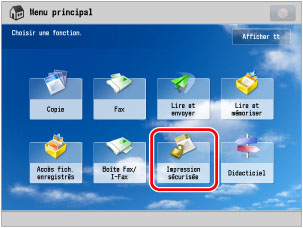
|
REMARQUE
|
|
Si l'écran Menu principal n'est pas affiché, appuyer sur
 . . |
2.
Sélectionner la condition de transfert à imprimer → appuyer sur [Impr. sécu.].
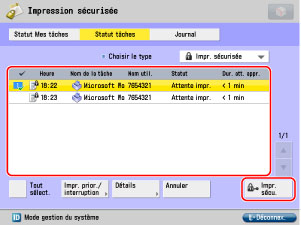
|
REMARQUE
|
|
Un symbole de verrouillage s'affiche à gauche du numéro de la tâche d'impression sécurisée.
|
3.
Saisir le mot de passe défini sur l'ordinateur → appuyer sur [OK].
Informations de référence
Liaison au MEAP
Si la machine utilise le mode de gestion SSO-H (Single Sign-On H), seul l'utilisateur connecté peut imprimer.