Iファクスアドレスを登録する
1.
 (設定/登録)を押す
(設定/登録)を押す2.
[宛先設定]→[宛先の登録]→[新規宛先の登録]を押す
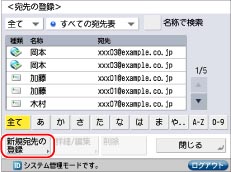
3.
[I ファクス]を押す
4.
ドロップダウンリストを押す→宛先表1~10を選択
宛先表1~10は、宛先をグループ分けするときなどに便利です。
ここで選択した宛先表(宛先表1~10)に、Iファクスアドレスが登録されます。
5.
[名称]を押す
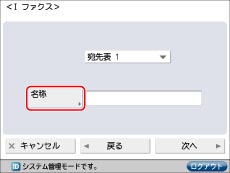
6.
宛先の名称を入力→[次へ]を押す
7.
宛先の名称のフリガナを入力→[OK]を押す
前の手順で入力した文字のフリガナが、あらかじめ入力されています。
|
メモ
|
|
宛先の検索をするには、ここで入力したフリガナをもとに検索を行います。検索には、フリガナの1文字目をもとに宛先を限定して並べ替えをする方法や、半角24文字までのカタカナ、記号を使用して宛先を絞り込む方法があります。
名称での検索については、「こんなことができます」を参照してください。
|
8.
[次へ]を押す
9.
<モード選択:>ドロップダウンリストを押す→次の項目を選択
|
選択する項目
|
|
|
[Simple]:
|
インターネットなどを利用して、読み込んだデータを画像として送信します。
|
|
[Full]:
|
Simpleモードの送信機能に加え、相手先にデータが正しく送信されたかどうかの送達確認を行います。
|
|
メモ
|
|
NTTコミュニケーションズのインターネットファクス中継サービスを利用する場合は、[Simple]を選択してください。これにより、読み込まれたデータがファクスへ転送されます。なお、このサービスを利用するには、NTTコミュニケーションズとの契約が必要です。詳しくはNTTコミュニケーションズにお問い合わせください。
Fullモードで送信する場合、受信機側がFullモードに対応している必要があります。Fullモードで送信すると、Iファクスの送信結果が確認できます。
Fullモードに対応していない機器にFullモードで送信すると、送信結果の確認を行うことができません。そのため、送信自体は完了していてもジョブは終了しません。このようなジョブは、[ファンクション設定](設定/登録)の[Eメール/I ファクス設定]で設定した[Fullモードの送信タイムアウト]が経過するまで、ジョブ状況の画面で「送信結果待ち」と表示されます。[Fullモードの送信タイムアウト]が経過すると、ジョブ履歴に移行します。送信結果は「--」と表示されます。(→Fullモードの送信タイムアウトを設定する)
送信結果は、[状況確認/中止]にある[送信]の[ジョブ履歴]から確認できます。送信成功は「OK」、送信失敗は「NG」、通信不明の場合は「--」と表示されます。なお、Simpleモードは、送達確認を行えないため、送信が成功した場合も「--」と表示されます。
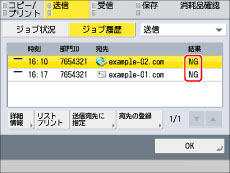 |
10.
[I ファクスアドレス]を押す
11.
アドレスを入力→[OK]を押す
|
メモ
|
|
サーバーの経由をしないで送信する場合に、送信先のIPアドレスがDNSサーバーに登録されていないときは、「user@[送信先のIPアドレス]」と入力します。「user」には任意の文字列を入力してください。
|
12.
<サーバーの経由>を必要に応じて設定
|
選択する項目
|
|
|
[ON]:
|
サーバーを経由して送信します。Eメールと同じように、インターネットを経由する宛先にも送信できます。
|
|
[OFF]:
|
サーバーを経由しないで送信します。同じローカルエリアネットワークの相手に送信したいとき、大きな画像データをメールサーバーに負担をかけずに送ることができます。また、送信した文書をすぐに相手に届けることができます。この機能を使用するには、DNSサーバーのMX(Mail eXchange)レコードなどの設定が必要です。あらかじめシステム管理者に送信ができるかどうか確認してからご利用ください。
|
必要に応じて、[定型文1]、[定型文2]を設定します。
定型文1、2は、インターネットファクス中継サービスなどを利用するときに使用します。詳しくは、サービスの提供会社にご連絡ください。
サービスを利用していない場合は、この設定は必要ありません。
|
重要
|
|
<サーバーの経由>をしないで送信する場合は、あらかじめ[ファンクション設定](設定/登録)の[Eメール/I ファクス設定]で[サーバーの経由を使用]を「ON」に設定しておく必要があります。[サーバーを経由しないMDNを許可]は「ON」に設定しておくことをおすすめします。[サーバーの経由を使用]を「OFF」に設定した場合は、<サーバーの経由>がグレーアウトして、設定ができません。(→サーバーを経由しないMDNを許可する)
|
|
メモ
|
|
[OK]を押したあと、定型文は「********」で表示されます。
<サーバーの経由>を「OFF」に設定した場合でも、Fullモードで送信する際のIファクス送信結果の確認はサーバー経由で行われます。
|
13.
[相手先の条件]を押す
14.
相手先の条件を設定→[OK]を押す

|
<用紙サイズ>
|
送信する用紙サイズを設定します。A5は[A4/LTR]に含まれます。
|
|
<圧縮方式>
|
MH(Modified Huffman):連続する白や黒のドットを、ドット数に応じて符号化して送信ます。
MR(Modified Read):連続する白や黒のドットを、ドット数に応じて符号化して送信します。先に読み取られた行との差分を符号化していくため、MHよりも効率的な圧縮を行います。
MMR(Modified Modified Read):圧縮率がMRよりも高いので、MRよりも速く送信できます。
|
|
<解像度>
|
相手先の受信できる解像度を設定します。
|
|
<データ分割>
|
相手先に、分割された受信データを結合する機能があるときは「ON」、ないときは「OFF」にします。
送信データの分割は、[送信データサイズ上限値]で設定した上限値を超えると分割されて送信されます。
「OFF」にした状態で、送信データサイズが[送信データサイズ上限値]で設定した値を超えると、送信エラーになります。
送信データサイズの上限値の詳細については、「送信データサイズ上限値を設定する」を参照してください。
|
|
重要
|
|
相手先の機器の仕様を確認してから設定してください。相手先で使用できない設定をすると、エラーが発生することがあります。
|
15.
[OK]を押す
アドレス帳のアクセス番号を管理している場合は、次の操作を行ってください。
[次へ]→[アクセス番号]を押す
[アクセス番号]を押す→ ~
~ (テンキー)でアクセス番号を入力
(テンキー)でアクセス番号を入力
 ~
~ (テンキー)でアクセス番号を入力
(テンキー)でアクセス番号を入力[確認入力]→同じアクセス番号を入力
[OK]→[OK]を押す
16.
[閉じる]を押す