こんなことができます
タッチパネルディスプレーに表示される、コピー基本画面を操作して、さまざまなコピー機能を活用できます。
コピー基本画面
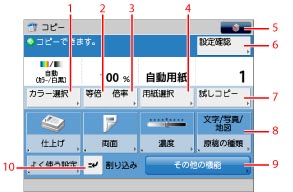
|
1
|
カラー選択
プリントする色を選択するときに押します。
|
|
2
|
等倍
原稿と同じサイズでコピーします。
|
|
3
|
倍率
コピーの倍率を設定します。
|
|
4
|
用紙選択
用紙のサイズや種類、給紙位置を選択します。
|
|
5
|
 次の設定ができます。
「よく使う設定」の登録/編集
カスタムメニューに登録(→カスタムメニュー)
デフォルト設定の変更
「その他の機能」のショートカット登録
|
|
6
|
設定確認
コピーモードの設定内容を確認、変更、または取り消します。 |
|
7
|
試しコピー
複数部のコピーをする前に、コピー結果を確認できます。
|
|
8
|
その他の機能のショートカット
その他の機能のショートカットです。デフォルトでは[仕上げ]、[両面]、[濃度]、[原稿の種類]、[よく使う設定]が設定されています。
|
|
9
|
その他の機能
その他の機能を設定します。原稿読込、製本、移動、ページ編集、加工、レイアウト、画像調整などの機能を設定できます。
|
|
10
|
割り込み
予約中またはプリント中のジョブに割り込んでコピーします。
|
その他の機能画面1/4
コピー基本画面から、[その他の機能]を押すと、その他の機能画面が表示されます。その他の機能画面は4つの画面にわかれています。
 を押して画面を切り替えることができます。この画面にはコピーで利用できる応用機能が表示されます。
を押して画面を切り替えることができます。この画面にはコピーで利用できる応用機能が表示されます。

 を押して画面を切り替えることができます。この画面にはコピーで利用できる応用機能が表示されます。
を押して画面を切り替えることができます。この画面にはコピーで利用できる応用機能が表示されます。また、機能を選択したあと を押すと、ヘルプ画面が表示されます。機能について知りたいときなどに便利です。
を押すと、ヘルプ画面が表示されます。機能について知りたいときなどに便利です。
 を押すと、ヘルプ画面が表示されます。機能について知りたいときなどに便利です。
を押すと、ヘルプ画面が表示されます。機能について知りたいときなどに便利です。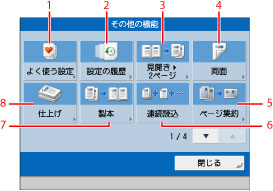
|
1
|
よく使う設定
よく使うコピーモードを登録します。登録した設定を呼び出すこともできます。
|
|
2
|
設定の履歴
設定されていた3つ前までのコピーモードを呼び出します。
|
|
3
|
見開き
 2ページ 2ページブック原稿の左右ページを別べつの用紙にコピーします。
|
|
4
|
両面
両面コピーの設定をします。片面/両面の原稿やブック原稿を用紙の表裏に、また両面原稿を片面にコピーできます。
|
|
5
|
ページ集約
数枚の原稿や両面原稿などを1枚分の用紙サイズに縮小してコピーします。
|
|
6
|
連続読込
一度にすべての原稿をセットできないときに、数回に分けて原稿をセットして、読み込みだけを先にすべて行い、まとめてコピーします。
|
|
7
|
製本
複数枚の原稿を両面に2ページずつプリントして、製本コピーします。
|
|
8
|
仕上げ
ソート、グループ、ホチキスなどを設定します。 |
その他の機能画面2/4

|
1
|
表紙
表紙や裏表紙をつけてコピーします。
|
|
2
|
挿入紙
指定したページに合紙、章紙を入れてコピーします。
|
|
3
|
原稿サイズ混載
異なるサイズの原稿を同時にセットしてコピーします。
|
|
4
|
濃度
コピー濃度を調節します。
|
|
5
|
地紋印字
コピーすると浮き上がる文字列を隠れた文字列として、出力紙の背景に埋め込みます。 |
|
6
|
OHP中差し
OHPフィルムにコピーするときに、OHPフィルムの間に1枚ずつ用紙を挿入します。挿入する用紙にもコピーできます。
|
|
7
|
原稿の種類
原稿の種類(文字のみの原稿、文字/写真混在の原稿、写真のみの原稿、地図など)を選択してコピーします。
|
その他の機能画面3/4
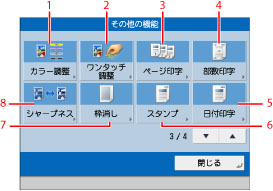
|
1
|
カラー調整
カラーバランスを調整します。
|
|
2
|
ワンタッチ調整
画質を調整します。
|
|
3
|
ページ印字
ページ番号を付けてコピーします。
|
|
4
|
部数印字
部数番号を付けてコピーします。
|
|
5
|
日付印字
日付を付けてコピーします。
|
|
6
|
スタンプ
スタンプを付けてコピーします。
|
|
7
|
枠消し
コピーに写る原稿の影や枠線、パンチ穴などを消します。
|
|
8
|
シャープネス
コピーされた画像のシャープネスを調整します。
|
その他の機能画面4/4
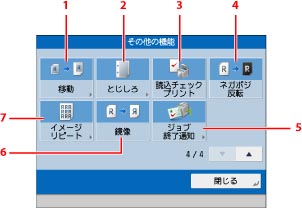
|
1
|
移動
用紙内の指定した位置に移動してコピーします。
|
|
2
|
とじしろ
コピーの端に、とじしろ用の余白を作ってコピーします。
|
|
3
|
読込チェックプリント
原稿台ガラスから読み込むとき、原稿1枚ごとに読み込んだ内容を確認します。 |
|
4
|
ネガポジ反転
原稿の全体の色相や濃淡を反転してコピーします。 |
|
5
|
ジョブ終了通知
コピーの終了をEメールで通知します。
|
|
6
|
鏡像
原稿の画像を鏡に映したときのように反転させてコピーします。
|
|
7
|
イメージリピート
原稿の画像をタテまたはヨコ方向に繰り返してコピーします。 |