ネットワークスキャナーでスキャンした画像を文書に貼り付ける
Color Network ScanGearは、ネットワーク上にある複合機でスキャンするためのソフトウェアです。Color Network ScanGearでスキャンした画像などを文書内に貼り付けることができます。
Color Network ScanGearのメリット
スキャン時に調整が可能
スキャン時に明るさや濃度を調整したり、範囲を指定してスキャンしたりできます。
スキャン時に明るさや濃度を調整したり、範囲を指定してスキャンしたりできます。
スキャンしたデータをさまざまな形式で保存
お使いのアプリケーションで、スキャンした画像を加工したり、フォーマット(BMP/JPG/PDF形式など)を指定したりして保存できます。
お使いのアプリケーションで、スキャンした画像を加工したり、フォーマット(BMP/JPG/PDF形式など)を指定したりして保存できます。
|
必要な条件
|
|
Color Network ScanGearがコンピューターにインストールされている
スキャナー(複合機)とコンピューターがネットワーク接続されている
|
ここでは、Color Network ScanGearでスキャンした画像を、Microsoft Office Word 2007の文書に貼り付けます。
お使いの機種やオプションの装着状況によって画面が異なる場合があります。
以下の手順で行います。
ネットワークスキャナーの設定
画像のスキャン
Word 2007文書上での画像の貼り付け
ネットワークスキャナーの設定
1.
メインメニュー画面で[リモートスキャナー]を押します。
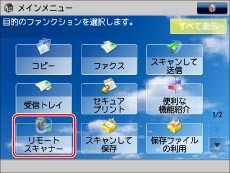
|
メモ
|
|
メインメニュー画面が表示されていない場合は、[メインメニュー]を押してください。
|
2.
[オンライン]を押します。
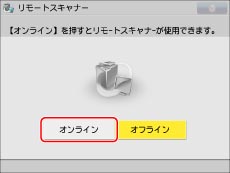
スキャナーがオンラインになります。
3.
Windows XPの場合は、[スタート]→[すべてのプログラム]→[Color Network ScanGear]→[ScanGear Tool]を選択します。Windows Vista/7の場合は、[ ](スタート)→[すべてのプログラム]→[Color Network ScanGear]→[ScanGear Tool]を選択します。
](スタート)→[すべてのプログラム]→[Color Network ScanGear]→[ScanGear Tool]を選択します。
 ](スタート)→[すべてのプログラム]→[Color Network ScanGear]→[ScanGear Tool]を選択します。
](スタート)→[すべてのプログラム]→[Color Network ScanGear]→[ScanGear Tool]を選択します。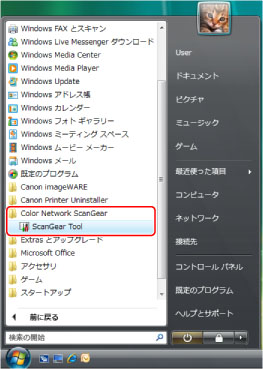
Windows Vistaの場合
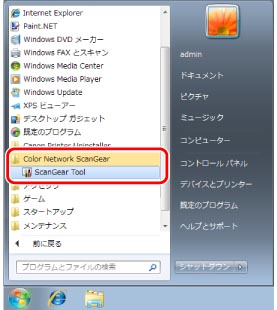
Windows 7の場合
ScanGear Tool が起動します。

4.
[探索]をクリックして、使用するスキャナーを自動検索します。
[アドレス]をクリックして、プリンターのIPアドレスまたはホスト名を入力することで、使用するスキャナーを指定することもできます。
[スキャナー一覧から選択]に、検索されたスキャナーが表示されます。
すでにスキャナーを選択してある場合は、「ネットワークスキャナーの設定」の手順6に進みます。
|
メモ
|
|
スキャナーを自動検索すると、サブネット(同一ネットワークIDを持つネットワーク)内のスキャナーのみが一覧表示されます。
|
5.
使用するスキャナーを選択して、[選択]をクリックします。
|
メモ
|
|
選択したスキャナーが使用できるかどうかを確認するには、スキャナーを選択して、[接続テスト]をクリックします。
|
6.
[終了]をクリックします。
ScanGear Tool が終了します。
画像のスキャン
ここでは、Windows 7を例に説明します。Windows XPでも手順は同じです。
1.
Microsoft Office Word 2007を起動します。
2.
[挿入]メニューの[クリップアート]をクリックします。
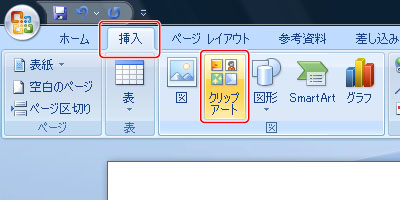
[クリップアート]作業ウインドウが表示されます。

3.
[クリップの整理]をクリックします。
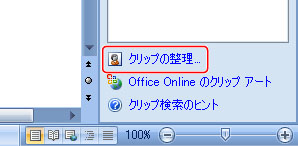
Microsoft クリップ オーガナイザが起動します。
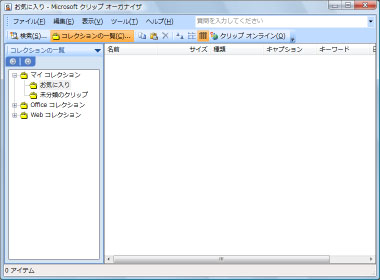
4.
[ファイル]→[オーガナイザにクリップを追加]→[スキャナまたはカメラから]を選択します。
[スキャナまたはカメラから図を挿入]ダイアログボックスが表示されます。
5.
[デバイス]でColor Network ScanGearを選択したあとに、[カスタム挿入]をクリックします。

Color Network ScanGearの画面が表示されます。
6.
[メイン]ページの[原稿のセット方法]で[原稿台]を選択します。
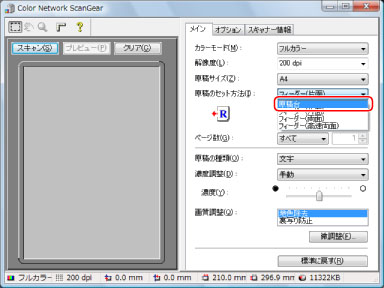
|
メモ
|
|
[原稿のセット方法]でフィーダーを選択して、フィーダーから原稿をスキャンすることもできます。
|
7.
原稿を原稿台にセットします。原稿は、スキャンする面を下向きにして、図のようにセットします。
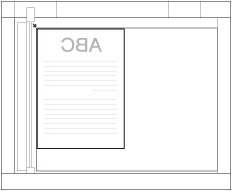
8.
Color Network ScanGearの画面でカラーモード、解像度などのスキャン条件を設定します。
9.
プレビューする場合は、[プレビュー]をクリックします。
プレビュー領域にプレビュー画像が表示されます。
|
メモ
|
|
プレスキャンされた画像をもとに、下記のことができます。
スキャンする範囲を指定できます。
ツールバーを使って画像を拡大表示したり、[オプション]ページの設定項目で画像を調整したりできます。
|
10.
[スキャン]をクリックします。
スキャンが開始されます。
スキャンが終了すると、Color Network ScanGearの画面が閉じ、スキャンした画像がMicrosoft クリップ オーガナイザの[マイ コレクション]→[Color Network ScanGear Vx.xx]に転送されます。
|
メモ
|
|
[スキャン]をクリックしたあと、スキャンの進み具合を示すダイアログボックスが表示されるまではColor Network ScanGearの画面での操作を行わないでください。
スキャンしたあと、Color Network ScanGearの画面が自動的に閉じない場合は[
 ](終了)をクリックして終了させてください。 ](終了)をクリックして終了させてください。 |
Word 2007文書上での画像の貼り付け
ここでは、Windows 7を例に説明します。Windows XP/Vistaでも手順は同じです。
1.
Microsoft Word 2007で文書を開きます。
2.
Microsoft クリップ オーガナイザからスキャンした画像をドラッグし、画像を貼り付けたい箇所にドロップします。
ドラッグ&ドロップした箇所に、画像が貼り付けられます。
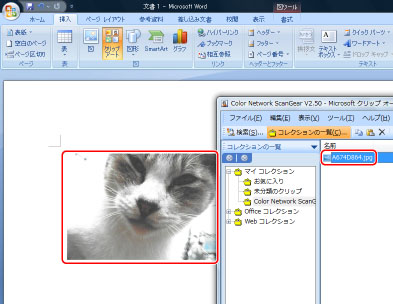
参考情報
異なるサイズの原稿を一度にスキャンする
複数枚の原稿をフィーダーからスキャンする場合、サイズの異なる原稿もまとめてスキャンできます。詳細は、「異なるサイズの原稿を一度にスキャンする」を参照してください。