Selecting Presets for Printing (Mac)
You can save the settings specified in each panel of the [Print] dialog of your Mac as presets. A preset is a combination of frequently used print functions saved as a single setting. You can print with ease by simply selecting a registered preset according to your needs.
Benefits of Using Presets
Reducing effort for specifying settings
If you frequently use the same print settings, you can register the settings as a preset to eliminate the effort spent specifying the settings each time.
Preventing misprints
You can help prevent misprints occurring due to mistakes made when specifying settings.
|
Required Condition
|
|
The printer driver is installed.
|
This section describes the procedure for registering two-sided black-and-white printing as a preset, and selecting the registered preset for printing.
Follow the procedures below.
Registering a Preset
Selecting a Preset for Printing
Registering a Preset
1.
From the [File] menu of the application software you are using to print the document, select [Print].
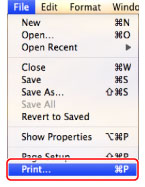
The [Print] dialog box is displayed.
2.
Select the printer to use → select the [Quality] panel.
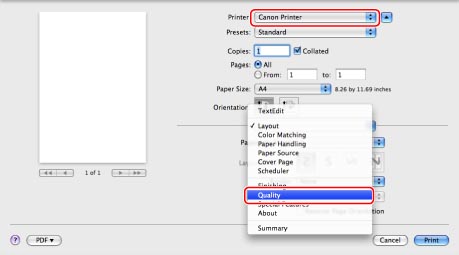
The [Quality] panel is displayed.
|
NOTE
|
|
The appearance of the screen may differ from the one you actually see, depending on the type and version of the printer driver and the application software you are using.
|
3.
On the [Quality] panel, select [Black and White] from the [Color Mode] drop-down list.
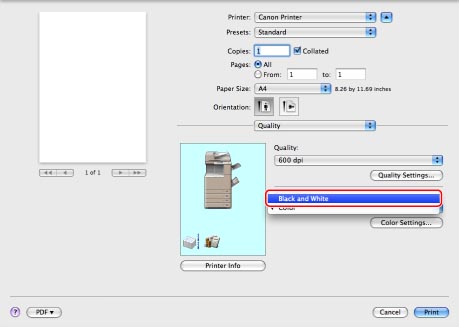
4.
Select the [Finishing] panel.
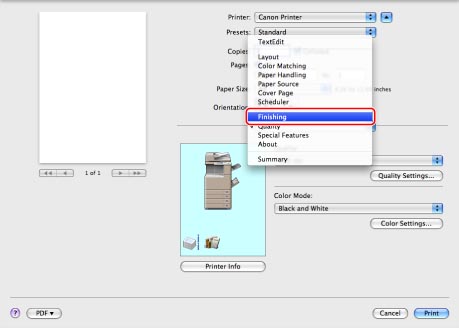
The [Finishing] panel is displayed.
5.
On the [Finishing] panel, select [2-Sided Printing] from the [Print Style] drop-down list.
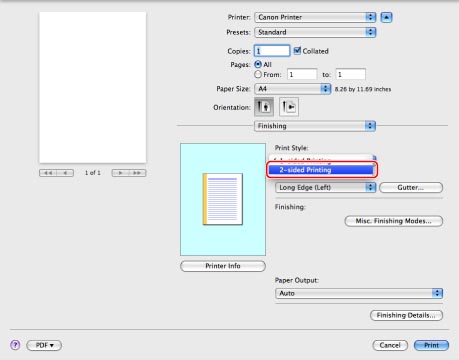
6.
From the [Preset] drop-down list, select [Save As].
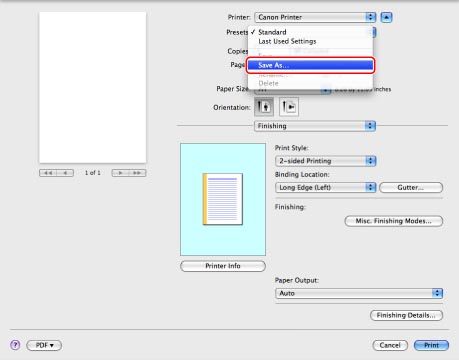
7.
Enter a name, for example 'B&W/2-sided', in [Save Preset As] → click [OK].
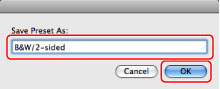
The preset is saved.
Selecting a Preset for Printing
1.
From the [File] menu of the application software you are using to print the document, select [Print].
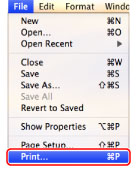
The [Print] dialog box is displayed.
2.
Select the printer to use → select [B&W/2-sided] from the [Preset] drop-down list.
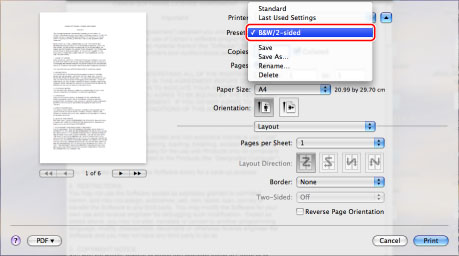
|
NOTE
|
|
The appearance of the screen may differ from the one you actually see, depending on the type and version of the printer driver and the application software you are using.
|
3.
Click [Print].
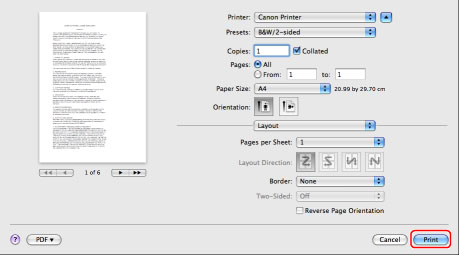
The document is printed two-sided, in black-and-white.