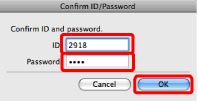Setting the Department ID Management on the Printer Driver
Setting the Department ID Management enables you to perform user authentication from the machine.
Benefits of Using Department ID Management
Cost Management
You can manage the printing cost for each group.
You can manage the printing cost for each group.
Print Log Management
You can manage the print log for each group.
You can manage the print log for each group.
|
Required Condition
|
|
The printer driver is installed.
Canon Driver Information Assist Service is installed. (For details, see the Printer Driver Installation Guide.)
You are logged in as the administrator.
|
This section describes how to set the Department ID Management on the machine and print from the computer.
The screens may differ, depending on the model of the machine and on attached optional products.
The appearance of the screens may differ from the ones you actually see, depending on the version of your operating system.
Follow the procedures below.
Settings on the Machine
Printing Documents from a Computer
Settings on the Machine
1.
Press  (Settings/Registration) → [Management Settings] → [User Management] → [Department ID Management].
(Settings/Registration) → [Management Settings] → [User Management] → [Department ID Management].
 (Settings/Registration) → [Management Settings] → [User Management] → [Department ID Management].
(Settings/Registration) → [Management Settings] → [User Management] → [Department ID Management]. 2.
Press [On] → [Register PIN].
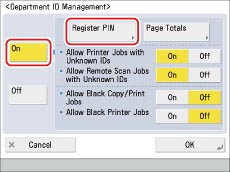
If you do not want to set a PIN, proceed to step 1 of "Printing Documents from a Computer."
3.
Press [Reg.].
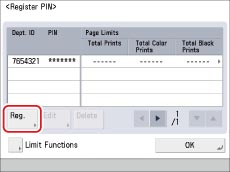
4.
Use  -
-  (numeric keys) to enter the Department ID and PIN.
(numeric keys) to enter the Department ID and PIN.
 -
-  (numeric keys) to enter the Department ID and PIN.
(numeric keys) to enter the Department ID and PIN.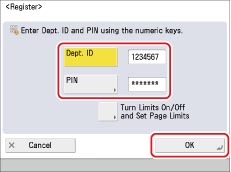
Press [Dept. ID] → enter the Department ID.
Press [PIN] → [PIN] → enter the PIN.
Press [Confirm] → enter the same number to confirm the PIN → press [OK].
You cannot register a Department ID or PIN with only zeros as the number, such as '0' or '00'. If you enter a number that begins with zeros, the leading zeros are ignored. For example, if '02' or '002' is entered, '0000002' is stored.
|
NOTE
|
|
If you make a mistake when entering a number, press
 (Clear) to clear the entire number. (Clear) to clear the entire number.If you do not want to set a PIN, you can use the machine by entering only the Department ID.
|
5.
Press [OK] → [OK].
|
NOTE
|
|
If you select [On] in step 2 of "Settings on the Machine," the Department ID Management is set.
|
Printing Documents from a Computer
If you are using Windows:
1.
For Windows XP, select [Start] → [Printers and Faxes] (or [Start] → [Control Panel] → [Printers and Other Hardware] → [Printers and Faxes]). For Windows Vista, click [ ] (Start) → select [Control Panel] → [Printers]. For Windows 7, click [
] (Start) → select [Control Panel] → [Printers]. For Windows 7, click [ ] (Start) → [Devices and Printers].
] (Start) → [Devices and Printers].
 ] (Start) → select [Control Panel] → [Printers]. For Windows 7, click [
] (Start) → select [Control Panel] → [Printers]. For Windows 7, click [ ] (Start) → [Devices and Printers].
] (Start) → [Devices and Printers].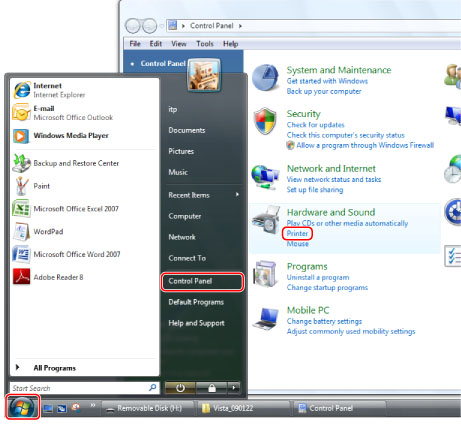
For Windows Vista
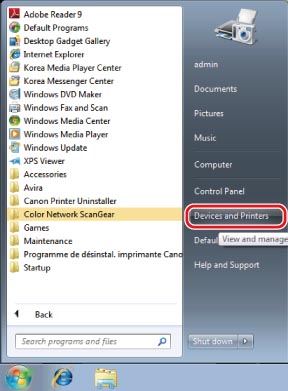
For Windows 7
2.
In the [Printers] folder (or the [Printers and Faxes] folder), right-click the printer icon of the printer you want to specify printer settings for → click [Properties].
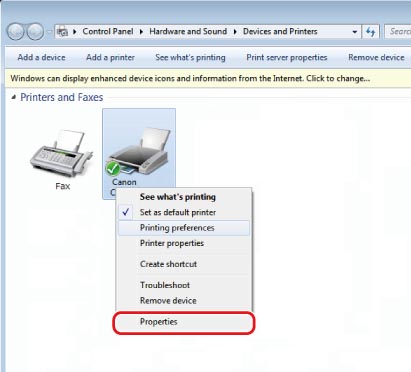
The printer driver properties dialog box is displayed.
3.
Click the [Device Settings] tab.
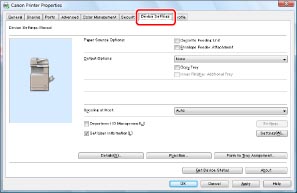
The [Device Settings] sheet is displayed.
4.
Select [Department ID Management] → click [Settings].
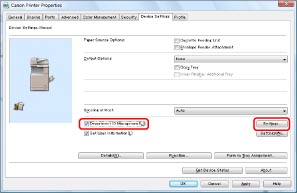
The [Department ID/PIN Settings] dialog box is displayed.
5.
Select [Allow PIN Setting] → enter the Department ID and PIN that you registered in step 4 of "Settings on the Machine."
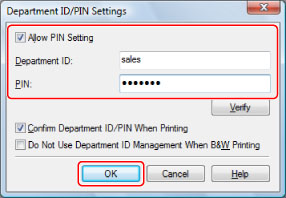
|
NOTE
|
|
Click [Verify] to connect to the printer to check whether the registered Department ID and PIN are correct.
Select [Confirm Department ID/PIN When Printing] to set the information stored in the device and the timing for authentication.
|
6.
Click [OK].
The [Department ID/PIN Settings] dialog box is closed.
7.
Click [OK].
The printer driver properties dialog box is closed.
8.
Print the document using the printer driver with Department ID Management set.
The machine counts the number of prints for each department.
For Mac
1.
From the [File] menu of the application software you are using to print the document, select [Print].
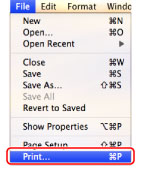
The [Print] dialog box is displayed.
2.
Select the printer to use → select the [Special Features] panel.
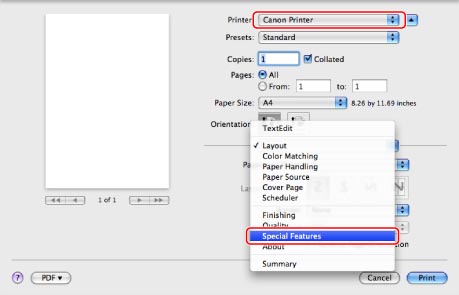
The [Special Features] panel is displayed.
|
NOTE
|
|
The appearance of the screen may differ from the one you actually see, depending on the type and version of the printer driver and the application software you are using.
|
3.
On the [Special Features] panel, select [Job Accounting] → click [Settings].
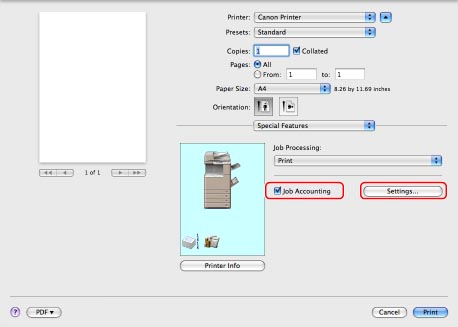
The [ID/Password Settings] dialog box is displayed.
4.
In the [ID/Password Settings] dialog box, set the ID and password that you registered in step 4 of "Settings on the Machine."
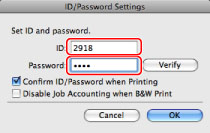
|
NOTE
|
|
Click [Verify] to check whether the [ID] and [Password] registered for the printer are correct.
Enter eight characters or less (0 to 9, a to z, A to Z) for [ID].
Enter seven numerals or less (0 to 9999999) for [Password], or leave it blank.
If you select [Disable Job Accounting when B&W Print] when printing in black-and-white using a colour printer with Job Accounting set, the document will be excluded from the page count. If you are using Job Accounting, set [Allow black print jobs] on the machine to 'On'.
|
5.
Click [OK].
The [ID/Password Settings] dialog box is closed.
6.
Click [Print].
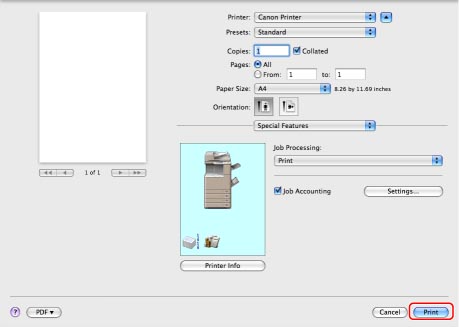
The [Confirm ID/Password] dialog box is displayed. Enter the correct ID and password → click [OK] → printing starts. The machine counts the number of prints for each department.