Aggiunta di un'immagine acquisita tramite uno scanner di rete a un documento
Color Network ScanGear è un software che consente di acquisire immagini dalla rete. È possibile aggiungere a un documento immagini acquisite tramite Network ScanGear.
Vantaggi dell'uso di Network ScanGear
Possibilità di regolare le impostazioni di scansione.
È possibile regolare la luminosità e la densità e specificare l'area di scansione.
È possibile regolare la luminosità e la densità e specificare l'area di scansione.
Registrazione dei dati acquisiti in vari formati.
È possibile elaborare le immagini acquisite e registrarle in un formato specifico (ad esempio BMP/JPG/PDF) con l'applicazione utilizzata.
È possibile elaborare le immagini acquisite e registrarle in un formato specifico (ad esempio BMP/JPG/PDF) con l'applicazione utilizzata.
|
Requisiti
|
|
È necessario che Color Network ScanGear sia installato sul computer.
La macchina (scanner) e il computer devono essere collegati alla rete.
|
Questa sezione descrive come aggiungere a un documento Microsoft Office Word 2007 le immagini acquisite tramite Network ScanGear.
Le schermate possono variare a seconda del modello della macchina e dei prodotti opzionali installati.
Attenersi alla procedura riportata di seguito.
Impostazioni dello scanner di rete
Acquisizione dell'immagine
Aggiunta dell'immagine ad un documento Word 2007
Impostazioni dello scanner di rete
1.
Selezionare [Scanner] nella schermata del menu principale.

|
NOTA
|
|
Se la schermata del Menu principale non viene visualizzata, selezionare [Menu principale].
|
2.
Selezionare [Online].
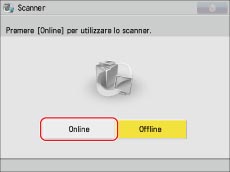
Lo scanner è ora in linea.
3.
Per Windows XP, fare clic su [Avvio] → [Tutti i programmi] → [Color Network ScanGear] → [ScanGear Tool]. Per Windows Vista/7, fare clic su [ ] (Avvio) → [Tutti i programmi] → [Color Network ScanGear] → [ScanGear Tool].
] (Avvio) → [Tutti i programmi] → [Color Network ScanGear] → [ScanGear Tool].
 ] (Avvio) → [Tutti i programmi] → [Color Network ScanGear] → [ScanGear Tool].
] (Avvio) → [Tutti i programmi] → [Color Network ScanGear] → [ScanGear Tool].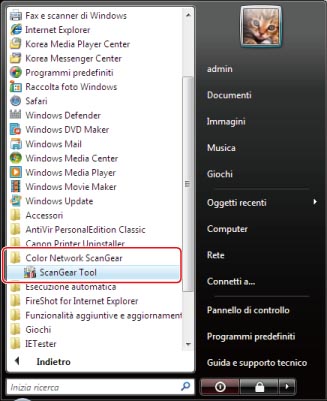
Per Windows Vista
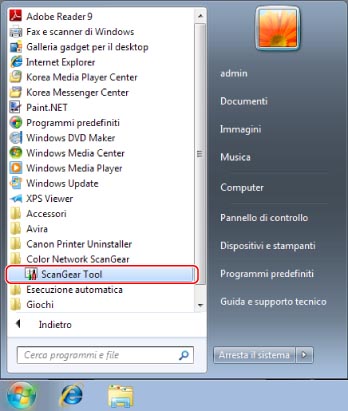
Per Windows 7
ScanGear Tool viene avviato.
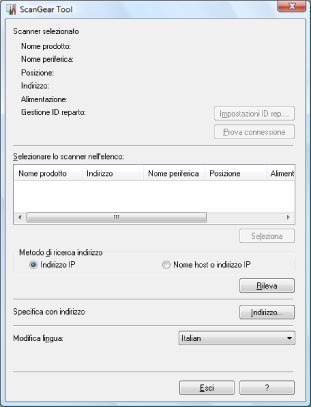
4.
Fare clic su [Rileva] per cercare automaticamente lo scanner da utilizzare.
Lo scanner da utilizzare può essere specificato anche selezionando [Indirizzo] e digitando l'indirizzo IP o il nome host della stampante.
I risultati della ricerca vengono visualizzati in [Selezionare lo scanner nell'elenco].
Se lo scanner è già stato selezionato, passare al punto 6 in "Impostazioni dello scanner di rete".
|
NOTA
|
|
Se si seleziona la ricerca automatica degli scanner, nell'elenco vengono visualizzati gli scanner presenti nella subnet (rete con lo stesso ID di rete).
|
5.
Selezionare lo scanner da utilizzare → fare clic su [Seleziona].
|
NOTA
|
|
Per verificare la possibilità di utilizzo dello scanner selezionato, selezionare lo scanner → fare clic su [Prova connessione].
|
6.
Fare clic su [Esci].
ScanGear Tool viene chiuso.
Acquisizione dell'immagine
In questo paragrafo viene utilizzato come esempio Windows 7. Le stesse procedure possono essere applicate a Windows XP.
1.
Avviare Microsoft Office Word 2007.
2.
Fare clic su [Clip Art] dal menu [Insert].
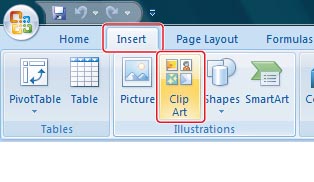
Appare il riquadro [Clip Art].
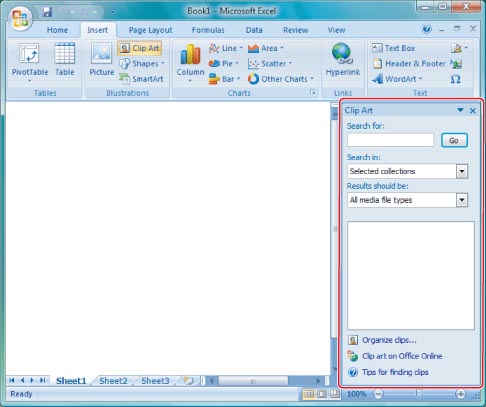
3.
Fare clic su [Organize clips].
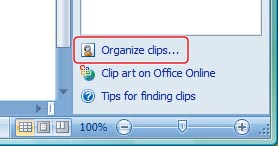
Viene avviato Microsoft Clip Organizer.
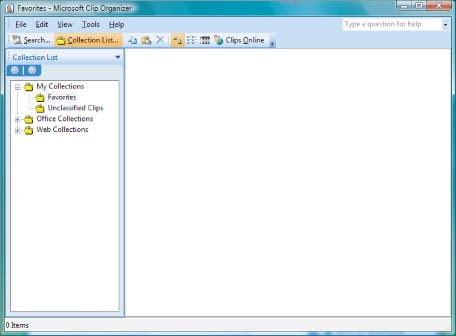
4.
Selezionare [File] → [Add Clips to Organizer] → [From Scanner or Camera].
Viene visualizzata la finestra di dialogo [Insert Picture from Scanner or Camera].
5.
Selezionare Color Network ScanGear da [Device] → fare clic su [Custom Insert].
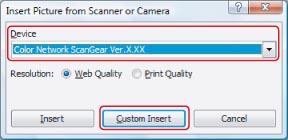
Viene visualizzata la schermata Color Network ScanGear.
6.
Fare clic sulla scheda [Principale] → selezionare [Piano di lettura] per [Posizione originale].
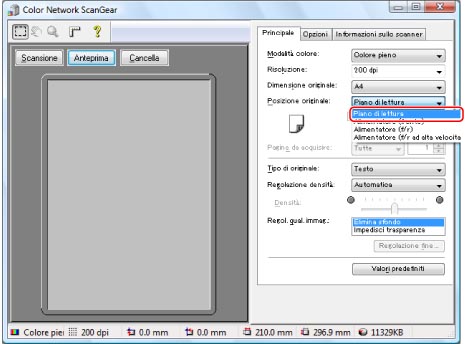
|
NOTA
|
|
È possibile selezionare [Alimentatore] per [Posizione originale] per acquisire l'originale dall'alimentatore.
|
7.
Posizionare l'originale sul vetro di lettura. Posizionare l'originale rivolto verso il basso come illustrato nella figura sotto.
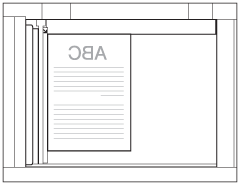
8.
Nella schermata Color Network ScanGear, specificare le impostazioni di scansione quali il modo colore e la risoluzione.
9.
Per visualizzare un'anteprima, fare clic su [Anteprima].
La schermata di anteprima viene visualizzata nell'area di visualizzazione dell'anteprima.
|
NOTA
|
|
Utilizzando l'immagine di anteprima, è possibile effettuare le seguenti operazioni:
specificare l'area di scansione;
ingrandire l'immagine visualizzata tramite la barra degli strumenti e regolare l'immagine utilizzando le impostazioni nella scheda [Opzioni].
|
10.
Fare clic su [Scansione].
La scansione viene avviata.
Al termine della scansione, la schermata Color Network ScanGear si chiude e l'immagine acquisita viene trasferita a [Color Network ScanGear Vx.xx] in [Insiemi] di Microsoft Clip Organizer.
|
NOTA
|
|
Dopo aver selezionato [Scansione], non eseguire operazioni nella schermata Color Network ScanGear finché non verrà visualizzata una finestra di dialogo che indica il processo di scansione.
Se la schermata Color Network ScanGear non si chiude automaticamente al termine della scansione, fare clic su [
 ] (File) per chiuderla. ] (File) per chiuderla. |
Aggiunta dell'immagine ad un documento Word 2007
In questo paragrafo viene utilizzato come esempio Windows 7. Le stesse procedure possono essere applicate a Windows XP/Vista.
1.
Aprire un documento con Microsoft Word 2007.
2.
Trascinare l'immagine acquisita utilizzando Microsoft Clip Organizer e rilasciarla nell'area in cui si desidera aggiungerla.
L'immagine viene aggiunta nell'area di trascinamento/rilascio.
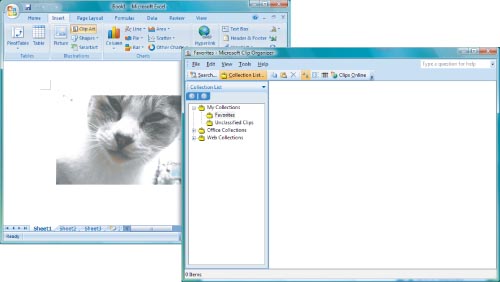
Argomenti correlati
Acquisizione contemporanea di originali di formati diversi
È possibile acquisire originali di formato diverso anche posizionandoli insieme nell'alimentatore. Per maggiori informazioni, vedere "Scansione simultanea di originali di dimensioni differenti".