Esecuzione della stampa per pinzatura a sella (iW Desktop)
È possibile utilizzare il software di gestione documenti iW Desktop per compilare vari documenti creati con diverse applicazioni e utilizzare le impostazioni di stampa di imageRUNNER ADVANCE per eseguire la stampa per pinzatura a sella.
Vantaggi derivanti dall'esecuzione della stampa per pinzatura a sella per più documenti
Possibilità di creare documenti in maniera efficiente senza dover lanciare diverse applicazioni.
Eliminazione delle pagine inutili sullo schermo del PC al fine di evitare sprechi durante la stampa.
Riduzione del numero di stampe errate grazie alla verifica del layout sullo schermo del PC.
Disposizione delle informazioni nel formato per pinzatura a sella allo scopo di risparmiare carta.
Possibilità di stampare nel conveniente formato a doppia pagina.
Messa in macchina e output automatico in base all'ordine delle pagine per la pinzatura a sella.
|
Requisiti
|
|
Installazione di iW Desktop.
Stampa opuscoli supportata dalla stampante.
Stampante dotata di finitore per pinzatura a sella.
Driver della stampante installato sulla stampante per la stampa degli opuscoli.
|
La seguente procedura consente di eseguire la stampa per pinzatura a sella per un documento compilato con iW Desktop utilizzando imageRUNNER ADVANCE.
Le schermate possono variare a seconda del modello della macchina e dei prodotti opzionali installati.
Procedere come indicato di seguito.
Compilare il documento con iW Desktop.
Eseguire la stampa per pinzatura a sella.
Compilazione del documento con iW Desktop
Utilizzare iW Desktop per compilare i file creati con varie applicazioni in un unico documento raccoglitore.
1.
Lanciare iW Desktop.
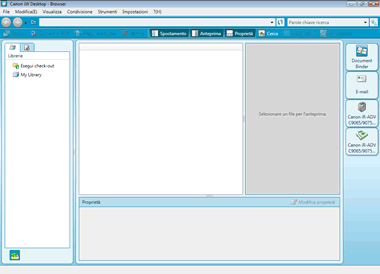
Viene visualizzata la finestra di dialogo [Desktop Browser].
2.
Selezionare una libreria ed una cartella all'interno di essa per visualizzare i documenti da compilare come singolo documento raccoglitore in Riquadro di visualizzazione dell'elenco file.
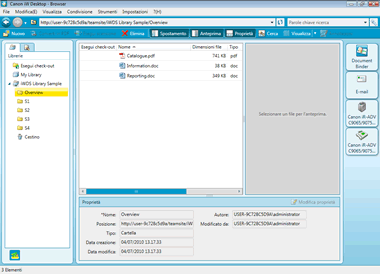
3.
Selezionare i documenti da compilare in Riquadro di visualizzazione dell'elenco file e fare clic sull'icona  (Document Binder).
(Document Binder).
 (Document Binder).
(Document Binder).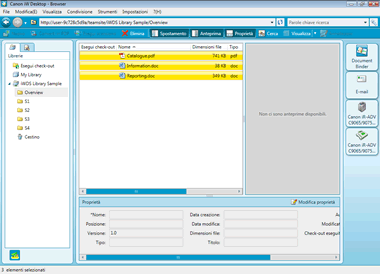
Viene visualizzata la finestra di dialogo [Document Binder].
4.
Verificare che i documenti siano stati compilati.
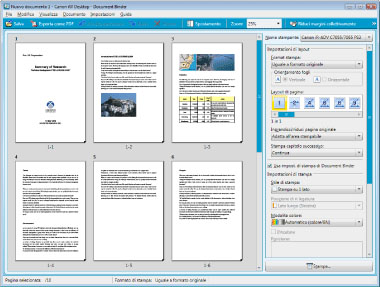
5.
Se è contenuta una pagina inutile, selezionarla nell'area di anteprima o nella visualizzazione ad albero e fare clic su [Elimina] per eliminarla.
6.
Per modificare l'ordine delle pagine, selezionare la pagina da spostare nell'area di anteprima o nella visualizzazione ad albero e trascinarla nella posizione desiderata.
Esecuzione della stampa per pinzatura a sella
Eseguire la stampa per pinzatura a sella da iW Desktop utilizzando imageRUNNER ADVANCE.
Se vengono selezionate la voce [Usa impost. di stampa di Document Binder]in Document Binder, è possibile scegliere tali impostazioni di stampa.
1.
Selezionare [Stampa opuscolo] da [Stile di stampa] nel pannello [Impostazioni di stampa].
L'area di anteprima viene aggiornata e nel pannello [Impostazioni di stampa] vengono visualizzate le voci di impostazioni per la stampa di opuscoli.
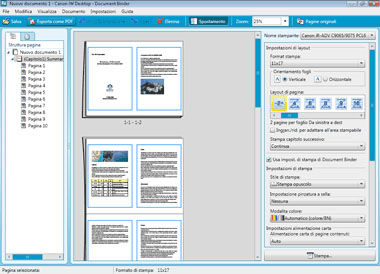
|
NOTA
|
|
Se si seleziona un formato della carta per cui non è possibile eseguire la stampa a libretto in [Formato di stampa], non è possibile selezionare [Stampa opuscolo]. In tal caso, selezionare un formato della carta per la stampa per cui sia possibile eseguire la stampa a libretto.
|
2.
Selezionare un metodo di specifica delle impostazioni di pinzatura a sella da [Impostazione pinzatura a sella] nel pannello [Impostazioni di stampa].
3.
Selezionare una posizione di apertura dell'opuscolo da [Apertura libro] nel pannello [Impostazioni di stampa].
|
NOTA
|
|
Per ulteriori informazioni sulla configurazione delle impostazioni di layout di Document Binder, consultare il manuale elettronico di iW Desktop.
|
4.
Fare clic su [File] → [Stampa].
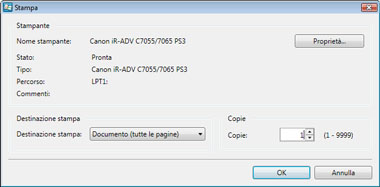
Viene visualizzata la finestra di dialogo [Stampa].
5.
Specificare il numero di copie da stampare in [Copie] se necessario.
6.
Selezionare [Documento (tutte le pagine)] o [Stampa pagine] in [Destinazione stampa].
Quando si seleziona [Stampa pagine], specificare i numeri di pagina in [Intervallo di stampa].

|
NOTA
|
|
Per informazioni sul formato del numero di pagina, vedere la sezione "Riferimento".
|
7.
Fare clic su [OK].
imageRUNNER ADVANCE esegue la stampa di opuscoli con pinzatura a sella.
Riferimento
Ordine delle pagine per la stampa di opuscoli con pinzatura a sella e inserimento della copertina
È possibile ordinare automaticamente le pagine, due pagine originali per foglio di output specificando dimensione e orientamento, in base all'ordine delle pagine dopo la pinzatura a sella. È inoltre possibile inserire una copertina.
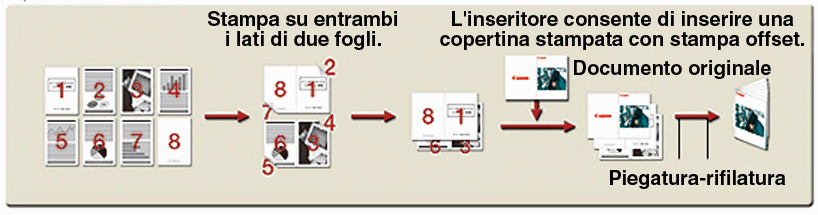
Impostazioni dettagliate relative alla stampa di opuscoli con pinzatura a sella
Quando si seleziona [Stampa opuscolo] in [Stile di stampa] di imageRUNNER ADVANCE, diventa disponibile il pulsante [Impostazioni dettagliate per opuscolo]. Facendo clic sul pulsante [Impostazioni dettagliate per opuscolo], appare la finestra di dialogo [Impostazioni dettagliate per opuscolo].
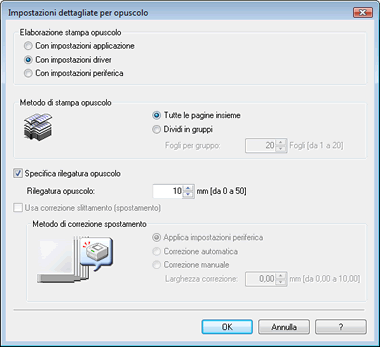
Selezionando [Con impostazioni driver] sotto [Elaborazione stamps opuscolo] nella finestra di dialogo [Impostazioni dettagliate per opuscolo], è possibile configurare impostazioni dettagliate della stampa opuscoli con il driver, tra cui la divisione dei fogli stampati in gruppi e la larghezza di rilegatura.
Selezionando [Con impostazioni periferica] sotto [Elaborazione stamps opuscolo] nella finestra di dialogo [Impostazioni dettagliate per opuscolo], è possibile utilizzare la funzione di correzione spostamento.
È possibile specificare [Apertura libro] sia che si selezioni [Con impostazioni driver] o [Con impostazioni periferica].
Correzione dello spostamento
È possibile correggere automaticamente lo spostamento delle immagini nella parte più interna e nella parte più esterna del libro provocato dalla stampa di opuscoli.

Per eseguire la correzione dello spostamento, selezionare [Con impostazioni periferica] sotto [Elaborazione stamps opuscolo] e selezionare [Usa correzione slittamento (spostamento)]. Se l'opzione [Usa correzione slittamento (spostamento)] è selezionata, è possibile specificare [Metodo di correzione spostamento].
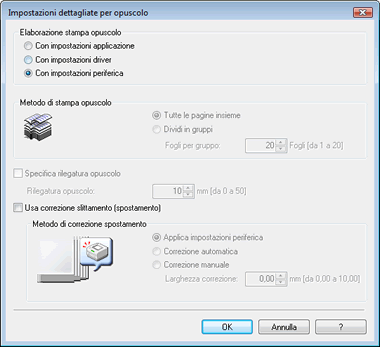
Per eseguire la correzione dello spostamento è necessario il finitore a sella opzionale.
Formato di input per [Intervallo di stampa]
Quando si seleziona [Stampa pagine] sotto [Destinazione stampa] nella finestra di dialogo [Stampa] di Document Binder, specificare i numeri di pagina come indicato di seguito. È possibile immettere 255 caratteri al massimo.
Stampa da pagina "a" all'ultima pagina: a-
("a" indica il numero di pagina da cui iniziare la stampa.)
Stampa dalla prima pagina alla pagina "n": -b
("b" indica il numero dell'ultima pagina da stampare.)
Stampa di pagine continue: a-b
("a" e "b" indicano rispettivamente i numeri di pagina di inizio e fine stampa.)
Stampa di pagine discontinue: c,d
("c" e "d" indicano i numeri delle pagine da stampare. Separare "c" e "d" con una virgola.)
Tenere presente che l'ordine di inserimento in questo campo non corrisponde all'ordine di stampa. Inserendo "1,2" o "2,1", l'ordine di stampa delle pagine sarà sempre "1,2".
Controllo dello stato di stampa
È possibile utilizzare Document Monitor per monitorare i lavori di stampa. Configurando Document Monitor, vengono visualizzate l'icona di visualizzazione stato e l'icona di notifica conclusione relative all'ultimo lavoro di stampa. Queste icone cambiano in base allo stato di elaborazione del lavoro.
 (Trasmissione in corso) (Trasmissione in corso) |
Questa icona viene visualizzata nell'intervallo di tempo tra l'inizio dello spooling eseguito dallo spooler di Windows e il completamento dell'invio del lavoro di stampa a imageRUNNER ADVANCE.
|
 (Trasmissione avvenuta) (Trasmissione avvenuta) |
Questa icona viene visualizzata nell'intervallo di tempo tra il completamento del lavoro di stampa di imageRUNNER ADVANCE e il completamento della stampa con imageRUNNER ADVANCE.
|
 (Errore) (Errore) |
Viene visualizzata in caso di errore in imageRUNNER ADVANCE o di impossibile conferma dello stato di imageRUNNER ADVANCE per un errore nella connessione di rete o per un'interruzione dell'alimentazione nell'intervallo di tempo tra l'inizio dello spooling eseguito dallo spooler di Windows e il completamento della stampa con imageRUNNER ADVANCE.
|
 (Stampa in pausa/bloccata) (Stampa in pausa/bloccata) |
Viene visualizzata se il processo del lavoro viene messo in pausa dalle istruzioni dello spooler di Windows, del pannello operativo su imageRUNNER ADVANCE o dell'Interfaccia Utente remota nell'intervallo di tempo tra l'inizio dello spooling eseguito dallo spooler di Windows e l'inizio dell'invio del lavoro di stampa a imageRUNNER ADVANCE.
|
 (Lavoro comp) (Lavoro comp) |
Questa icone viene visualizzata al termine del processo di stampa.
|
 (Errore/Sconosciuta) (Errore/Sconosciuta) |
Questa icona viene visualizzata se si verifica un errore in imageRUNNER ADVANCE o se lo stato di imageRUNNER ADVANCE non può essere confermato a causa di un errore nella connessione di rete o di un'interruzione dell'alimentazione.
|
Inoltre, al termine di un lavoro di stampa, viene visualizzato il messaggio di notifica conclusione.

Per ulteriori informazioni sulla configurazione di Document Monitor, consultare il manuale elettronico di iW Desktop.
Soluzione dei problemi
I risultati di stampa sono diversi dal previsto.
Verificare le impostazioni della carta per la stampa in Document Binder e la carta inserita nella stampante. Se il formato carta definito con Document Binder è diverso dal formato della carta inserita nella stampante, i documenti non vengono stampati correttamente.
I font stampati sono diversi da quelli visualizzati sullo schermo.
Il desktop utilizza i font dello schermo insieme alla libreria di font utilizzata per la stampa in modo da riprodurre sullo schermo un testo di facile lettura (come se fosse stampato su carta). Per questo motivo, i font stampati possono essere diversi da quelli visualizzati sullo schermo.
L'immagine stampata è troppo scura (o chiara).
Document Binder non esegue la gestione del colore utilizzando i profili dei colori. Regolare la tonalità sulla stampante. Per rendere più chiara o più scura l'immagine stampata, selezionare [Imp. Manuali dei colori] nella scheda [Qualità] visualizzata dalla finestra di dialogo [Impostazioni di stampa], quindi fare clic su [Impostazioni colore].
Impossibile configurare la correzione dello spostamento.
Per eseguire la correzione dello spostamento, selezionare [Con impostazioni periferica] sotto [Elaborazione stamps opuscolo] nella finestra di dialogo [Impostazioni dettagliate per opuscolo] del driver della stampante. Non è possibile configurare la correzione dello spostamento se è selezionata l'opzione [Con impostazioni driver] o [Con impostazioni applicazione]. Inoltre, per eseguire la correzione dello spostamento è necessario il finitore a sella opzionale.
Voglio dividere i fogli stampati in diversi gruppi.
Per dividere i fogli stampati in diversi gruppi, selezionare [Con impostazioni driver] sotto [Elaborazione stamps opuscolo] nella finestra di dialogo [Impostazioni dettagliate per opuscolo] del driver della stampante, quindi selezionare [Dividi in gruppi]. Non è possibile specificare [Dividi in gruppi] se è selezionata l'opzione [Con impostazioni driver] o [Con impostazioni applicazione]. Il numero massimo di pagine che può essere diviso in gruppi dipende dalle opzioni specificate.
Voglio ripiegare e impilare i fogli stampati senza pinzarli.
Dalla finestra di dialogo [Impostazioni di stampa] del driver della stampante, visualizzare il foglio [Finitura] e selezionare [Solo piegatura] sotto [Pinzatura a sella]. In base alle opzioni specificate può non essere possibile selezionare [Solo piegatura].

Voglio rifilare il bordo o tre lati del libro.
Dalla finestra di dialogo [Impostazioni di stampa] del driver della stampante visualizzare il foglio [Finitura], selezionare [Piegatura + pinzatura a sella + Rifilatura] sotto [Pinzatura a sella], ed impostare la larghezza di rifilatura. In base alle opzioni specificate può non essere possibile selezionare [Piegatura + pinzatura a sella + Rifilatura]. Inoltre, la funzione di rifilatura superiore e inferiore può non essere disponibile, mentre la funzione di rifilatura del bordo è disponibile solo in base alle opzioni utilizzate. Per la rifilatura del bordo è necessario il trimmer opzionale. Per la rifilatura dei tre lati sono necessari il trimmer opzionale e il trimmer superiore/inferiore.
