Scanbereich festlegen
Wenn Sie über die Papierauflage scannen, können Sie das Bild im Vorschaubereich anzeigen und den zu scannenden Bereich des Originals festlegen.
1.
Schalten Sie den Scanner online → Legen Sie Ihre Vorlagen mit der Vorderseite nach unten auf das Vorlagenglas → Starten Sie Color Network ScanGear oder Network ScanGear mit der Anwendungssoftware.
Nähere Informationen finden Sie unter "Über die Papierauflage scannen".
2.
Wählen Sie [Papierauflage] unter [Vorlagenzuführung] → Klicken Sie auf [Vorschau].
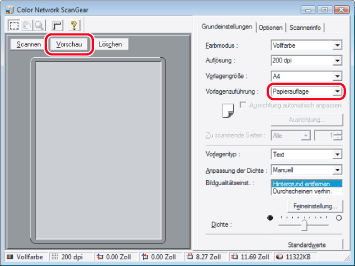
3.
Klicken Sie in der Werkzeugleiste auf [ ] (Schnittbereich festlegen).
] (Schnittbereich festlegen).
 ] (Schnittbereich festlegen).
] (Schnittbereich festlegen).Der Mauszeiger im Vorschaubereich verwandelt sich in ein Fadenkreuz, mit dem Sie den zu scannenden Bereich angeben können.
4.
Ziehen Sie bei gedrückter Maustaste den Zeiger in den Vorschaubereich, um den Scanbereich festzulegen.
Der angegebene Bereich wird durch einen gestrichelten Rahmen gekennzeichnet.

Sie können den festgelegten Bereich wie folgt ändern:
Ziehen Sie den gesamten Bereich an eine neue Position, oder ziehen Sie die Ziehpunkte, um die Größe des Bereichs zu ändern.
Klicken Sie außerhalb des Bereichs, um die Einstellungen für den Scanbereich rückgängig zu machen.
|
HINWEIS
|
|
Sie können den Scanbereich auch im Dialogfeld [Schnittbereich] festlegen.
Klicken Sie mit der rechten Maustaste in den Vorschaubereich, und wählen Sie die Option [Schnittbereich], um das Dialogfeld [Schnittbereich] anzuzeigen. Geben Sie die Größe des zu scannenden Bereichs ein, und klicken Sie auf [OK]. Obwohl beim Scannen über den Einzug kein Vorschaubild angezeigt wird, können Sie die Größe des Scanbereichs im Dialogfeld [Schnittbereich] angeben oder die Maus im leeren Vorschaubereich ziehen, um den Bereich ungefähr festzulegen.
Der Scanbereich kann in den folgenden Fällen nicht festgelegt werden:
Beim Scannen zweiseitiger Originale
Bei Wahl von [Ausrichtung automatisch anpassen]
Bei Wahl von [Automatisch] oder [Verschiedene Größen] unter [Vorlagengröße]
Das angezeigte Fenster kann je nach Betriebssystem etc. unterschiedlich sein.
|