Senden eines Dokuments über Internet-Fax
Internet-Fax (I-Fax) ist eine Funktion, mit der Sie Bilddaten über das Internet senden und empfangen können, und nicht wie beim normalen Fax über eine Telefonleitung.
Vorzüge von Internet-Fax
Niedrigere Übertragungskosten
G3-Fax-Übertragungskosten erhöhen sich mit Übertragungszeit und Entfernung. Wenn Sie eine Telefonleitung mit einer festgelegten Rate verwenden, können Sie die Übertragungskosten senken, da die Kosten für I-Fax unabhängig von Übertragungszeit und Entfernung gleich bleiben. Daher empfiehlt sich das Verwenden von I-Fax, wenn Sie Dokumente mit hoher Seitenanzahl senden oder empfangen.
G3-Fax-Übertragungskosten erhöhen sich mit Übertragungszeit und Entfernung. Wenn Sie eine Telefonleitung mit einer festgelegten Rate verwenden, können Sie die Übertragungskosten senken, da die Kosten für I-Fax unabhängig von Übertragungszeit und Entfernung gleich bleiben. Daher empfiehlt sich das Verwenden von I-Fax, wenn Sie Dokumente mit hoher Seitenanzahl senden oder empfangen.
Übertragung mit hoher Auflösung
Sie können bis zu einer Auflösung von 600 dpi senden und empfangen. (im Vollmodus)
Sie können bis zu einer Auflösung von 600 dpi senden und empfangen. (im Vollmodus)
Bestätigen der erfolgreichen Übertragung
Der Sender kann vom erfolgreichen Empfang des Dokuments beim Empfänger benachrichtigt werden.
Der Sender kann vom erfolgreichen Empfang des Dokuments beim Empfänger benachrichtigt werden.

|
Erforderliche Voraussetzungen
|
|
Die Sendfunktion ist einsatzbereit.
Die Netzwerkeinstellungen wurden vorgenommen
Das System des Empfängers kann I-Fax Dokumente empfangen.
|
In diesem Abschnitt finden Sie Informationen zum Senden eines I-Fax über Vollmodus von einer IPv4-Umgebung.
Gehen Sie folgendermaßen vor.
Vorbereitungen zum Senden eines I-Fax
Einstellungen DNS
Einstellungen E-Mail/I-Fax
Senden eines I-Fax über das Sensordisplay
Vorbereitungen zum Senden eines I-Fax
Sie können diesen Bedienvorgang über das Sensordisplay oder per Remote UI durchführen.
Verwenden des Sensordisplays
1.
Mit Hilfe folgender Anleitungen prüfen Sie, ob die DNS-Servereinstellungen vorgenommen wurden.
Betätigen Sie die Taste  → Berühren Sie nacheinander die Tasten [Präferenzen] → [Netzwerk] → [Einstellungen TCP/IP] → [Einstellungen DNS] → [Einstellungen DNS-Server Adresse].
→ Berühren Sie nacheinander die Tasten [Präferenzen] → [Netzwerk] → [Einstellungen TCP/IP] → [Einstellungen DNS] → [Einstellungen DNS-Server Adresse].
 → Berühren Sie nacheinander die Tasten [Präferenzen] → [Netzwerk] → [Einstellungen TCP/IP] → [Einstellungen DNS] → [Einstellungen DNS-Server Adresse].
→ Berühren Sie nacheinander die Tasten [Präferenzen] → [Netzwerk] → [Einstellungen TCP/IP] → [Einstellungen DNS] → [Einstellungen DNS-Server Adresse].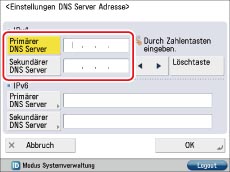
Wenn die Einstellungen nicht vorgenommen wurden, kontaktieren Sie den Systemmanager und richten Sie die IP-Adresse für den DNS-Primärserver und den DNS-Sekundärserver ein.
|
HINWEIS
|
|
Der DNS-Server ist ein Server, der den Domainnamen (den Computernamen) im Internet in eine IP-Adresse umwandelt.
|
2.
Prüfen Sie, ob auf dem Display mit den DNS Einstellungen der Hostname und der Domainname unter [Einstellungen DNS Host/Domänname] für <IPv4> eingerichtet wurden.
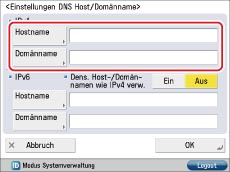
Wenn die Einstellungen nicht vorgenommen wurden, bitten Sie Ihren Systemmanager, Hostname und Domänenname einzurichten. Als Domänenname muss der Domänenname des Netzwerks eingestellt sein, zu dem das System gehört.
3.
Wenn der dynamische DNS-Server eingerichtet wurde, berühren Sie auf dem Display mit den DNS Einstellungen unter [Einstellungen DNS Dynamisches Update] für [DNS Dynamisches Update] die Taste [Ein].
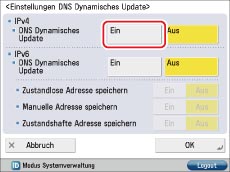
4.
Mithilfe folgender Einstellungen prüfen Sie, ob die Grundeinstellungen für den E-Mail-Server eingerichtet wurden.
Betätigen Sie die Taste  → Berühren Sie nacheinander die Tasten [Einstellungen Funktion] → [Senden] → [Einstellungen E-Mail/I-Fax] → [Einstellungen Kommunikation].
→ Berühren Sie nacheinander die Tasten [Einstellungen Funktion] → [Senden] → [Einstellungen E-Mail/I-Fax] → [Einstellungen Kommunikation].
 → Berühren Sie nacheinander die Tasten [Einstellungen Funktion] → [Senden] → [Einstellungen E-Mail/I-Fax] → [Einstellungen Kommunikation].
→ Berühren Sie nacheinander die Tasten [Einstellungen Funktion] → [Senden] → [Einstellungen E-Mail/I-Fax] → [Einstellungen Kommunikation].
Wenn diese Einstellungen noch nicht eingerichtet sind, bitten Sie Ihren Systemmanager, dies zu erledigen.
|
[E-Mail-Adresse]:
|
Die auf dem System eingerichtete E-Mail-Adresse.
|
|
[SMTP Server]:
|
Die für die Übertragung verwendete IP-Adresse oder Hostname des E-Mail-Servers
|
5.
Berühren Sie die Taste [Weiter] → Prüfen Sie, ob die Einstellungen für den POP-Server eingerichtet sind.

Wenn diese Einstellungen noch nicht eingerichtet sind, bitten Sie Ihren Systemmanager, dies zu erledigen.
|
[POP-Server]:
|
Die IP-Adresse und der Hostname des E-Mail-Servers, die zum Senden und Empfangen des "POP vor SMTP"-Formats zur Sendeauthentisierung verwendet werden.
|
|
[POP Login-Name]:
|
Der für den POP-Serverzugang verwendete Login-Name.
|
|
[POP-Passwort]:
|
Das für den POP-Serverzugang verwendete Passwort.
|
|
[POP-Intervall]:
|
Das Zeitintervall, in dem das System die E-Mails auf dem E-Mail-Server abruft.
|
|
HINWEIS
|
|
Es wird empfohlen, [POP Intervall] auf ein anderes Intervall als '0' zu setzen.
|
6.
Wenn der Sendeserver eine Authentisierung benötigt, prüfen Sie das Authentisierungssystem durch Berühren der Tasten [Weiter] → [Weiter].
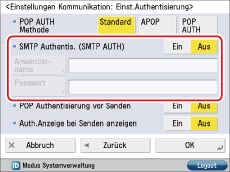
Wenn die Authentifizierung noch nicht eingerichtet sind, bitten Sie Ihren Systemmanager, dies zu erledigen.
|
[POP-Authentisierung vor Senden]:
|
Wenn der Provider in dem "POP vor SMTP"-System zur Sendeauthentisierung ist, aktivieren Sie diese Einstellung.
|
|
[SMTP Authentis.(SMTP AUTH)]:
|
Wenn die Umgebung des E-Mail-Servers eine SMTP-Authentisierung benötigt, aktivieren Sie diese Einstellung und geben Sie den Anwendernamen und das Passwort ein.
|
7.
Geben Sie Einstellungen z. B. zur maximalen Datengröße ein wie im Folgenden erläutert.
Betätigen Sie die Taste  → Berühren Sie nacheinander die Tasten [Einstellungen Funktion] → [Senden] → [Einstellungen E-Mail/I-Fax] → [Maximale Datengröße zum Senden].
→ Berühren Sie nacheinander die Tasten [Einstellungen Funktion] → [Senden] → [Einstellungen E-Mail/I-Fax] → [Maximale Datengröße zum Senden].
 → Berühren Sie nacheinander die Tasten [Einstellungen Funktion] → [Senden] → [Einstellungen E-Mail/I-Fax] → [Maximale Datengröße zum Senden].
→ Berühren Sie nacheinander die Tasten [Einstellungen Funktion] → [Senden] → [Einstellungen E-Mail/I-Fax] → [Maximale Datengröße zum Senden].
Die maximale Datengröße zum Senden darf die maximale Datengröße des E-Mail-Servers nicht überschreiten.
8.
Folgen Sie den unten angegebenen Anleitungen, um die Einstellungen für SE Timeout vorzunehmen.
Betätigen Sie die Taste  → Berühren Sie nacheinander die Tasten [Einstellungen Funktion] → [Senden] → [Einstellungen E-Mail/I-Fax] → [SE Timeout für Vollmodus].
→ Berühren Sie nacheinander die Tasten [Einstellungen Funktion] → [Senden] → [Einstellungen E-Mail/I-Fax] → [SE Timeout für Vollmodus].
 → Berühren Sie nacheinander die Tasten [Einstellungen Funktion] → [Senden] → [Einstellungen E-Mail/I-Fax] → [SE Timeout für Vollmodus].
→ Berühren Sie nacheinander die Tasten [Einstellungen Funktion] → [Senden] → [Einstellungen E-Mail/I-Fax] → [SE Timeout für Vollmodus].
9.
Wenn Sie den Sendebericht drucken möchten, sobald die Benachrichtigungsemail für den Sendebericht gesendet wurde, folgen Sie den unten angegebenen Anleitungen, um [MDN/DSN nach Empfang drucken] zu aktivieren.
Betätigen Sie die Taste  → Berühren Sie nacheinander die Tasten [Einstellungen Funktion] → [Senden] → [Einstellungen E-Mail/I-Fax] → [MDN/DSN nach Empfang drucken].
→ Berühren Sie nacheinander die Tasten [Einstellungen Funktion] → [Senden] → [Einstellungen E-Mail/I-Fax] → [MDN/DSN nach Empfang drucken].
 → Berühren Sie nacheinander die Tasten [Einstellungen Funktion] → [Senden] → [Einstellungen E-Mail/I-Fax] → [MDN/DSN nach Empfang drucken].
→ Berühren Sie nacheinander die Tasten [Einstellungen Funktion] → [Senden] → [Einstellungen E-Mail/I-Fax] → [MDN/DSN nach Empfang drucken].
10.
Aktivieren Sie folgendermaßen die Option [Per Server senden verwenden].
Betätigen Sie die Taste  → Berühren Sie nacheinander die Tasten [Einstellungen Funktion] → [Senden] → [Einstellungen E-Mail/I-Fax] → [Per Server senden verwenden].
→ Berühren Sie nacheinander die Tasten [Einstellungen Funktion] → [Senden] → [Einstellungen E-Mail/I-Fax] → [Per Server senden verwenden].
 → Berühren Sie nacheinander die Tasten [Einstellungen Funktion] → [Senden] → [Einstellungen E-Mail/I-Fax] → [Per Server senden verwenden].
→ Berühren Sie nacheinander die Tasten [Einstellungen Funktion] → [Senden] → [Einstellungen E-Mail/I-Fax] → [Per Server senden verwenden].
Verwenden des Remote UI
Diese Einstellungen können auch über das Remote UI vorgenommen werden.
1.
Greifen Sie auf Remote UI zu → Klicken Sie auf [Einstellungen/Speicherung].
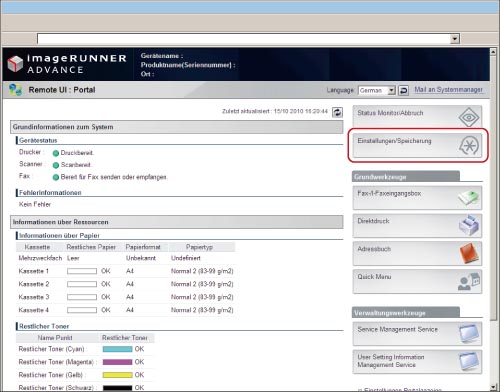
|
HINWEIS
|
||||
|
Sollte die folgenden Fehlermeldungen angezeigt werden und ein Zugriff auf Remote UI nicht möglich sein, gehen Sie wie folgt vor.
Seite nicht gefunden:
HTTP 404 Datei nicht gefunden:
Überprüfen Sie die IP-Adresse und die Einstellungen zum IP-Adressbereich in den Netzwerkeinstellungen des Systems.
|
Dynamische DNS-Aktualisierung
|
(1)
|
Klicken Sie auf [Präferenzen] → [Einstellungen Netzwerk] → [Einstellungen DNS (IPv4)].
|
|
(2)
|
Prüfen Sie im Fenster <Einstellungen DNS (IPv4)> die Einstellungen [Hostname] und [Domänname].
|
|
(3)
|
Aktivieren Sie bei einer Umgebung mit einem dynamischen DNS-Server die Option [DNS Dynamisches Update durchführen].
|
|
(4)
|
Klicken Sie auf [OK].
|
Prüfen der Einstellungen für E-Mail-Server
|
(1)
|
Klicken Sie auf [Einstellungen Funktion] → [Senden] → [Einstellungen Netzwerk - Einstellungen E-Mail/I-Fax].
|
|
(2)
|
Wenn der Sendeserver eine Authentisierung erfordert, klicken Sie auf [Einstellungen Authentisierung/Verschlüsselung] → Prüfen Sie das Authentisierungssystem.
|
|
(3)
|
Klicken Sie auf [OK].
|
Einstellen des maximalen Datenformats zum Senden
|
(1)
|
Klicken Sie auf [Einstellungen Funktion] → [Senden] → [Einstellungen Kommunikation - Einstellungen E-Mail/I-Fax].
|
|
(2)
|
Klicken Sie auf [Einstellungen E-Mail/I-Fax] → Geben Sie einen Wert bei <Maximale Datengröße zum Senden> ein.
|
|
(3)
|
Klicken Sie auf [OK].
|
Festlegen der Einstellungen für SE Timeout
|
(1)
|
Klicken Sie auf [Einstellungen Funktion] → [Senden] → [Einstellungen Kommunikation - Einstellungen E-Mail/I-Fax].
|
|
(2)
|
Klicken Sie auf [Einstellungen I-Fax] → Geben Sie einen Wert bei <SE Timeout für Vollmodus> ein.
|
|
(3)
|
Klicken Sie auf [OK].
|
Drucken des Sendeberichts beim Senden einer Benachrichtigungs-E-Mail
|
(1)
|
Klicken Sie auf [Einstellungen Funktion] → [Senden] → [Einstellungen Kommunikation - Einstellungen E-Mail/I-Fax].
|
|
(2)
|
Klicken Sie auf [Einstellungen I-Fax] → Wählen Sie <MDN/DSN nach Empfang drucken>.
|
|
(3)
|
Klicken Sie auf [OK].
|
Per Server senden verwenden
|
(1)
|
Klicken Sie auf [Einstellungen Funktion] → [Senden] → [Einstellungen Kommunikation - Einstellungen E-Mail/I-Fax].
|
|
(2)
|
Klicken Sie auf [Einstellungen I-Fax] → Wählen Sie <Per Server senden>.
|
|
(3)
|
Klicken Sie auf [OK].
|
Die Vorbereitungen zum Senden eines I-Fax sind abgeschlossen.
|
HINWEIS
|
|
Abhängig vom Provider ist es möglich, dass die Portnummer 25 für abgehende Verbindungen zum Schutz vor Junk-Mail geschlossen ist. Nähere Informationen erfragen Sie bitte bei Ihrem Provider.
|
Senden eines I-Fax über das Sensordisplay
1.
Legen Sie die Originale auf das Vorlagenglas oder in den Einzug → Berühren Sie im Hauptmenü die Taste [Scannen und Senden].

|
HINWEIS
|
|
Wenn das Hauptmenüdisplay nicht angezeigt wird, berühren Sie die Taste [Hauptmenü].
|
2.
Berühren Sie die Taste [Neuer Empfänger].

3.
Berühren Sie die Taste [I-Fax].

4.
Wählen Sie in der Auswahlliste <Modus> die Option [Voll] → Geben Sie die I-Fax-Adresse ein → Berühren Sie die Taste [Empfängerbedingungen]. Geben Sie die E-Mail-Adresse des Empfängers als I-Fax-Adresse ein. Aktivieren Sie die Option [Per Server senden].

5.
Legen Sie die Empfängerbedingungen fest → Berühren Sie [OK].

Definieren Sie die Einstellungen zu Papierformat, Komprimierungsmethode und Auflösung entsprechend den Spezifikationen des Empfängersystems.
Wenn die Komprimierungsgröße unbekannt ist, wird empfohlen, alle Komprimierungsmethoden (MH, MR und MMR) auszuwählen.
6.
Betätigen Sie die Taste  .
.
 .
. 7.
Berühren Sie nacheinander die Tasten [Status Monitor/Abbruch] → [Senden] → [Log] → Prüfen Sie, ob der Auftrag erfolgreich gesendet wurde.
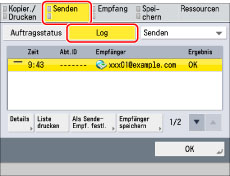
Wenn [OK] angezeigt wird, wurde die E-Mail erfolgreich gesendet.
Wenn [NG] angezeigt wird, wurde die E-Mail aufgrund eines Fehlers nicht gesendet.
|
HINWEIS
|
|
Als möglicher Fehlergrund kann die Portnummer 25 zum Senden zur Abwehr von Junk-Mail geschlossen sein. Dies ist abhängig vom Provider. Nähere Informationen zum Ändern des Systemports erfragen Sie bitte bei Ihrem lokalen autorisierten Canon-Vertriebspartner.
|
Weitere Informationen
Unterschiede zwischen Einfachem Modus und Vollmodus
Im Einfachen Modus können Sie nicht prüfen, ob die Daten korrekt an den Empfänger gesendet wurden. Im Vollmodus ist diese Prüfung möglich. Daher empfiehlt es sich, zum Senden von Daten den Vollmodus zu verwenden.
Kommunikationsjournal
Sie können die Übertragung auch bestätigen, indem Sie die Taste  betätigen → Berühren Sie nacheinander die Tasten [Einstellungen Funktion] → [Senden] → [Allgemeine Einstellungen] → [Sendebericht].
betätigen → Berühren Sie nacheinander die Tasten [Einstellungen Funktion] → [Senden] → [Allgemeine Einstellungen] → [Sendebericht].
 betätigen → Berühren Sie nacheinander die Tasten [Einstellungen Funktion] → [Senden] → [Allgemeine Einstellungen] → [Sendebericht].
betätigen → Berühren Sie nacheinander die Tasten [Einstellungen Funktion] → [Senden] → [Allgemeine Einstellungen] → [Sendebericht].Intranet-Fax
Mit Intranet-Fax unter Verwendung eines LAN zur IP-Übertragung per TCP/IP anstelle eines E-Mail-Servers lassen sich die Übertragungskosten verringern. (Bei Verwendung von Intranet-Fax ist die Adresse <Name in alphanumerischen Zeichen@IP-Adresse>.) Beim Intranet-Fax werden die Daten empfangen, sobald die Sendeübertragung abgeschlossen ist.
Da beim Intranet-Fax die Daten ohne Verwendung von E-Mail übertragen werden, sind keine E-Mail-Einstellungen erforderlich. Es müssen zwar DNS- und E-Mail-Einstellungen angegeben werden, die betreffenden Werte spielen jedoch in der Nutzung keine Rolle.
|
Intranet-Fax
|
I-Fax
|
|
|
Primärer DNS-Server
|
Nicht erforderlich
|
Erforderlich
|
|
Sekundärer DNS-Server
|
Nicht erforderlich
|
Erforderlich
|
|
Hostname
|
Nicht erforderlich
|
Erforderlich
|
|
Domänname
|
Nicht erforderlich
|
Erforderlich
|
|
SMTP Empfang
|
Ein
|
-
|
|
POP
|
-
|
Ein
|
|
SMTP-Server
|
Nicht erforderlich
|
Erforderlich
|
|
E-Mail-Adresse
|
Als Faxabsender hinzugefügt.
(Beispiel: mfp01@canon.com)
|
Erforderlich
|
|
POP-Server
|
-
|
Erforderlich
|
|
POP-Passwort
|
-
|
Erforderlich
|
|
POP-Intervall
|
-
|
Erforderlich
|
Um Intranet-Fax zu nutzen, setzen Sie [Per Server senden verwenden] im "Einstellungen Funktion"-Bildschirm (<Einstellungen/Speicherung>) auf "Ein" und setzen Sie [Per Server senden verwenden] im Bildschirm zum Einstellen der I-Faxadresse auf "Aus".

Display Einstellungen Funktion (Einstellungen/Speicherung)
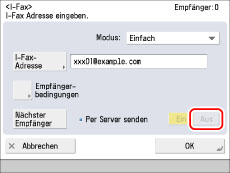
Display Einstellungen I-Fax Adresse