Erstellen eines Ablaufs auf einem Computer (iW Function Flow)
Sie können eine Kombination von Funktionen, die häufig für Routineaufgaben im Büro verwendet werden, in einer einzigen Ablauftaste speichern.
Vorteile von iW Function Flow Editor
Abläufe auf Ihrem Computer erstellen
Sie können Abläufe auf Ihrem Computer erstellen und bearbeiten und anderen Anwendern die Berechtigung geben, auf das Sensordisplay des Systems zuzugreifen.
Abläufe für mehrere Systeme auf Ihrem Computer verwalten
Sie können durch das Registrieren mehrerer Systeme die Abläufe für alle Zielsysteme von einem zentralen Computer aus verwalten.
Vorteile der Verwendung von Umgebungsvariablen
Variable für Anwenderinformationen definieren
Sie können Anwenderinformationen, wie z. B. Abteilungs-ID, Anwendername oder E-Mail-Adresse, als Umgebungsvariable festlegen. Beispiel: Wenn Sie eine Datei an einen Dateiserver senden, können Sie den Anwendernamen für den Zielordnernamen festlegen. Wenn bei der Erstellung des Ablaufs eine Umgebungsvariablen für [Ordnerpfad] definiert wird, wird der Anwendername für den Zielordnernamen übernommen.
|
Erforderliche Voraussetzungen
|
|
Das verwendete System und der verwendete Computer sind über ein Netzwerk verbunden.
iW Function Flow ist auf dem verwendeten System installiert.
iW Function Flow Editor ist auf dem verwendeten Computer installiert.
|
Dieser Abschnitt beschreibt, wie Sie mit iW Function Flow Editor Abläufe für die folgenden Vorgänge erstellen:
Ein A3-Original auf A4 verkleinern.
Eine Datei an einen Dateiserver senden.
Die Bildschirme können je nach Modell und der am System angeschlossenen Zusatzprodukte unterschiedlich sein.
Gehen Sie folgendermaßen vor.
Registrieren eines Systems
Erstellen eines Ablaufs
Hochladen eines Ablaufs
Registrieren eines Systems
1.
Doppelklicken Sie auf das Symbol für iW Function Flow Editor auf dem Desktop.

iW Function Flow Editor wird gestartet und der Bildschirm mit den grundlegenden Funktionen wird angezeigt.
|
HINWEIS
|
||||
|
2.
Wählen Sie im Menü [Ziel] die Option [Ziel hinzufügen]. Sie können diesen Schritt auch ausführen, indem Sie auf der Werkzeugleiste [Ziele] auf [ ] (Ziel hinzufügen) klicken.
] (Ziel hinzufügen) klicken.
 ] (Ziel hinzufügen) klicken.
] (Ziel hinzufügen) klicken.Das Dialogfeld [Ziel hinzufügen] wird angezeigt.
3.
Definieren Sie die Systeminformationen → Klicken Sie auf [OK].
Wählen Sie den Systemtyp für [Ziel].
Wählen Sie [IP-Adresse] oder [Hostname] → Geben Sie die IP-Adresse (IPv4 oder IPv6) oder den Hostnamen ein.
Klicken Sie auf [Informationen abrufen.] → Wählen Sie eine Verschlüsselungsmethode für [Verschlüsselungsalgorithm.].

Das System wurde in die Liste [Ziel] aufgenommen.
|
HINWEIS
|
|
Registrieren Sie nur Systeme, auf denen iW Function Flow installiert wurde.
|
Erstellen eines Ablaufs
Erstellen Sie einen Ablauf, der auf einem registrierten System verwendet werden soll.
1.
Wählen Sie ein System aus der Liste [Ziele] aus.

2.
Wählen Sie im Menü [Abläufe] die Option [Erstellen]. Sie können diesen Schritt auch ausführen, indem Sie auf der Werkzeugleiste [Heruntergeladene Abläufe] auf  (Erstellen) klicken.
(Erstellen) klicken.
 (Erstellen) klicken.
(Erstellen) klicken.Das Dialogfeld [Erstellen] wird angezeigt.
3.
Geben Sie in [Ablaufname] den Namen 'Reduce paper size and send' ein.
4.
Geben Sie 'Jeder' für [Anwendername] ein → Wählen Sie [Freigegeben] für [Zielbereich] → Klicken Sie auf [Hinzufügen].

Anwender werden in [Besitzerliste] aufgenommen.
5.
Wählen Sie [Scannen] für [Eingabe].

6.
Wählen Sie [Zum Senden] für [Scantyp].
7.
Wählen Sie [Zoom voreinstellen] für [Verhältniseinstellungen kopieren] → Wählen Sie [A/B-Formate] für [Größengruppierung] → Wählen Sie [70% (A3 -> A4, B4 -> B5)] für [Zoomfaktor].

8.
Wählen Sie [Senden] für [Ausgabe].
9.
Wählen Sie [PDF] für [Dateiformat] → Klicken Sie auf [Festlegen].

10.
Wählen Sie [Kompakt] → Klicken Sie auf [OK].

11.
Klicken Sie auf [Neue Adresse].

Das Dialogfeld [Neue Adresse - An] wird angezeigt.
12.
Klicken Sie auf das Register [Datei].
13.
Wählen Sie [Windows (SMB)] für [Protokoll] → Geben Sie '\\file-server' für [Hostname] ein.
14.
Geben Sie '\sales\%' für [Dateipfad] ein → Wählen Sie [%loginname%] aus der Liste aus, die angezeigt wird, wenn Sie '%' eingeben.

|
HINWEIS
|
|
'%loginname%' ist eine Umgebungsvariable. Wenn Sie sich unter Verwendung eines Authentisierungssystems bei einem System anmelden, wird die Variable durch den Anwender-Login-Namen ersetzt.
|
15.
Geben Sie den Anwendernamen und das Passwort für die Anmeldung am Computer [Hostname] in [Anwender] und [Passwort] ein.
16.
Klicken Sie auf [Adressen hinzufügen] → [OK].
Wenn ein Bestätigungsdialogfeld erscheint, klicken Sie auf [OK].
17.
Klicken Sie auf [OK].
Ein neuer Ablauf wird angelegt.
Hochladen eines Ablaufs
Laden Sie den Ablauf auf das System hoch.
1.
Wählen Sie Ihren Ablauf ([Reduce paper size and send]) unter der Liste [Heruntergeladene Abläufe].
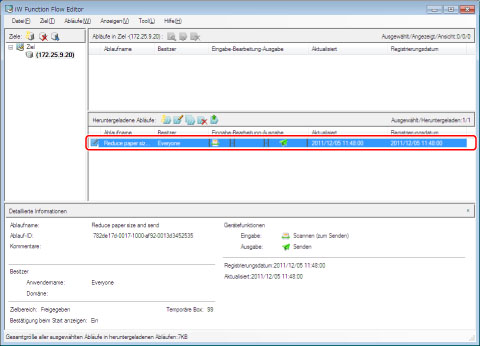
2.
Wählen Sie [Hochladen] im Menü [Abläufe]. Sie können diesen Schritt auch ausführen, indem Sie auf der Werkzeugleiste [Heruntergeladene Abläufe] auf [ ] (Hochladen) klicken.
] (Hochladen) klicken.
 ] (Hochladen) klicken.
] (Hochladen) klicken.Das Dialogfeld [Hochladen] wird angezeigt.
3.
Vergewissern Sie sich, dass [Hinzufügen] ausgewählt ist → Klicken Sie auf [OK].

4.
Wenn das Dialogfeld [Authentisierung] angezeigt wird, geben Sie die ID Systemmanager und System PIN als [Anwendername] und [Passwort] ein → Klicken Sie auf [OK].
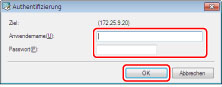
Ihr Ablauf wird auf das System hochgeladen.
 ] (Start) → [Alle Programme] → [Canon iW]
] (Start) → [Alle Programme] → [Canon iW]