從送稿機掃描
使用送稿機可以連續掃描多頁。
1.
將掃描器切換為連線。
有關詳細資訊,請參閱「將掃描器切換為連線」。
2.
將原稿整齊地放入原稿供紙盤。
3.
從TWAIN相容應用程式啟動Color Network ScanGear或Network ScanGear。
掃描器驅動程式可以透過從TWAIN相容應用程式(如Adobe Acrobat、Microsoft Office 2000以及更高版本的Microsoft Word/Excel/PowerPoint等)執行掃描器讀取影像的指令,選擇「Color Network ScanGear」或「Network ScanGear」來啟動。
有關詳細資訊,請參閱應用程式附帶的說明手冊。
有關詳細資訊,請參閱應用程式附帶的說明手冊。
|
注意
|
|
若顯示錯誤訊息「未選取掃描所需的掃描器」,請參閱「選擇掃描器」透過ScanGear Tool選擇掃描器,然後重新啟動掃描器驅動程式。
|
4.
為[原稿放置方向]選擇要掃描的原稿面。
對於單面原稿,選擇[送稿機(單面)]。
對於雙面原稿,選擇[送稿機(雙面)]或[送稿機(高速雙面)]。
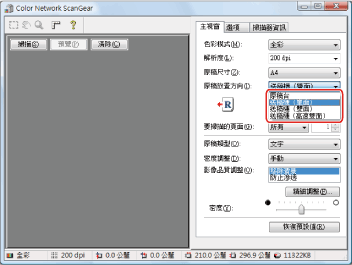
5.
按一下[方向]→設定輸送方向。
若為雙面原稿,請指定「開啟書冊」方向(也就是正反面之間的關係)。有關詳細資訊,請參閱「以正確方向掃描原稿」。
6.
在[主視窗]頁中,指定必要的掃描設定。
掃描非標準尺寸的原稿時,為[原稿尺寸]選擇[任意尺寸]或[自訂]。
7.
按一下[掃描]。
掃描開始。會連續掃描載入送稿機的原稿。
當掃描作業完成時,「Network ScanGear主視窗」將關閉,且已掃描的影像將被傳輸到應用程式。
|
須知
|
|
按一下[掃描]後,在掃描進度對話方塊顯示之前,請勿在「Network ScanGear主視窗」中執行任何操作。
請先關閉「Network ScanGear主視窗」,再離開應用程式。
若由送稿機掃描的原稿出現條紋或髒污,請清潔送稿機的滾軸。
|
|
注意
|
|
使用送稿機時,不能顯示預覽。
若這是安裝Network ScanGear後首次使用,則必須使用ScanGear Tool選擇要使用的網路掃描器。有關詳細資訊,請參閱「選擇掃描器」。
若掃描後Network ScanGear未自動關閉,請按一下[
 ](離開)來關閉。 ](離開)來關閉。根據使用的掃描器機型,可使用的設定與範圍有所不同。
|