從本機器直接列印儲存在USB記憶體中的檔案
可以從本機器直接列印儲存在USB記憶體中的檔案。由於不需要使用電腦列印,因此可以方便地挾帶資料並在辦公室以外的地點輕鬆列印資料。利用此功能,可以立即處理緊急的文件列印需求。
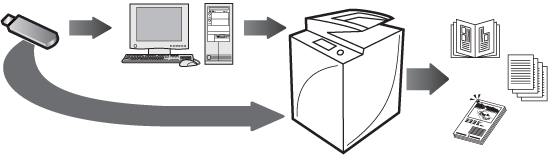
|
所需條件
|
|
若列印PDF/XPS檔案
(要列印PDF檔案)啟用「PS 列印組件」或「直接列印組件(PDF)」。
(要列印XPS檔案)啟用「直接列印組件(XPS)」。
|
|
注意
|
||||||||||||
|
必須進行以下設定才能使用USB記憶體。
[儲存位置顯示設定]設定為「開啟」。
[對USB外部裝置使用MEAP驅動程式]設定為「關閉」。
[使用掃描/列印功能]中的<使用列印功能>設定為「開啟」。
|
本節介紹儲存在USB記憶體中檔案的列印步驟。
根據機器的型號和安裝的選購產品,螢幕可能有所差異。
請按照以下步驟進行操作。
插入USB記憶體
從USB記憶體列印
移除USB記憶體
插入USB記憶體
|
須知
|
|
USB記憶體僅支援FAT32格式。
插入USB記憶體之前,確保USB記憶體朝向正確的方向。若USB記憶體插入不正確,可能損壞USB記憶體和本機器。
|
1.
將USB記憶體插入本機器的USB連接埠。
根據所使用的機器,USB連接埠的位置會不同。有關詳細資訊,請參閱"部件及其功能."
觸控面板顯示螢幕上顯示提示已連接USB記憶體的訊息和移除按鈕  。
。
 。
。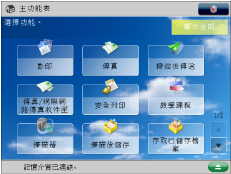
從USB記憶體列印
1.
按「主功能表」螢幕上的[存取已儲存檔案]。
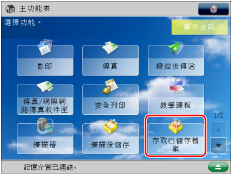
2.
按[記憶介質]。
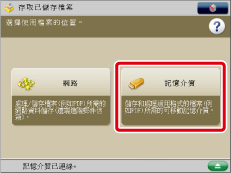
顯示「記憶介質選擇」螢幕。
3.
選擇所需的USB記憶體。
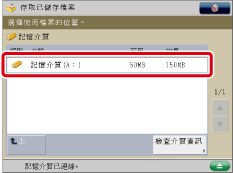
4.
選擇要列印的檔案→按[列印]。
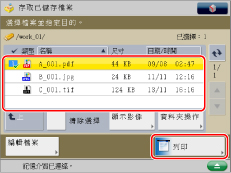
若有五個或更多的儲存檔案,按[ ]或[
]或[ ]捲動儲存的檔案。
]捲動儲存的檔案。
 ]或[
]或[ ]捲動儲存的檔案。
]捲動儲存的檔案。若檔案具有相同的檔案格式,則可以選擇多個檔案並以相同的列印設定列印。
但是,一次最多只能列印六個檔案。
若多個檔案的檔案格式(例如JPEG和TIFF)互不相同,則不能選擇和列印多個檔案。
|
注意
|
|
可以透過再次選擇該檔案取消選擇。
若要取消所有檔案,請按[清除選擇]。
|
5.
若顯示「選擇紙張」螢幕,選擇紙張類型→按[確定]。
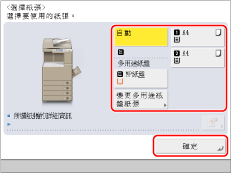
6.
在「列印設定」螢幕上指定列印設定→按[開始列印]。
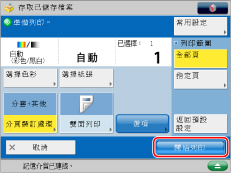
列印完成後,返回「記憶介質選擇」螢幕。
移除USB記憶體
|
須知
|
|
若未按照以下步驟從本機器中移除USB記憶體,則USB記憶體和本機器可能會損壞。從本機器中移除USB記憶體時,確保按照以下步驟操作。
|
1.
按  。
。
 。
。
2.
選擇要移除的USB記憶體→按[移除]。
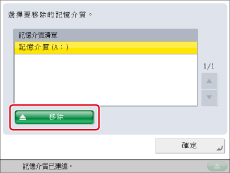
3.
按[確定]。
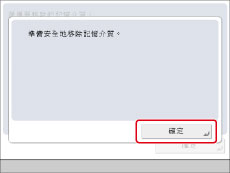
若未顯示提示可以移除USB記憶體的訊息,請重複步驟2和3。
4.
從USB連接埠取出USB記憶體。
5.
按[確定]。
參考資訊
多媒體讀寫組件-A2
利用「多媒體讀寫組件-A2」,可以使用外置記憶介質。若安裝了「多媒體讀寫組件-A2」,則可以使用SD卡、記憶棒、CF卡和微型硬碟來儲存和列印文件。
 (設定/註冊)→[參數選擇]→[顯示設定]→[儲存位置顯示設定]。
(設定/註冊)→[參數選擇]→[顯示設定]→[儲存位置顯示設定]。