Enabling PDF Documents to Be Edited with Adobe Reader (Reader Extensions)
If you select the Reader Extensions mode when converting a paper document to a PDF file, you can add/edit comments, and add signatures using Adobe Reader (Adobe Reader 7 or later).
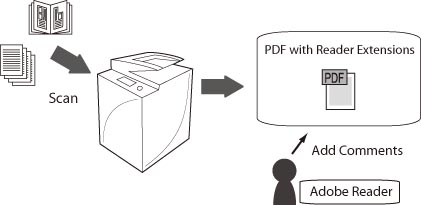
Benefits of Reader Extensions
Utilize PDF Files at a Low Cost
To add signatures or edit a PDF file, it is necessary to install PDF editing software such as Adobe Acrobat in your computer. However, you can reduce adoption costs by using the Reader Extensions mode to add signatures and make edits, even if the above software is not installed in your computer.
Fast Decision Making with Document Sharing
For example, when a project member is collecting comments on a preliminary plan, they can convert the draft document to a PDF file and save it in a shared folder that the members can access. This enables comments to be collected in a faster manner than if a paper document were to be passed around.
|
Required Condition
|
|
The Send function can be used on this machine.
The Universal Send Advanced Feature Set is activated.
Network settings are set
|
This section describes the procedure for saving a paper document in the shared folder of a file server in the Reader Extensions format. Multiple people will be allowed to view and edit the PDF file.
Follow the procedures below.
Checking Whether a Document can be Saved in the Reader Extensions Format
Converting the Document to a PDF File in the Reader Extensions Format and Sending the PDF to a File Server
Opening the Saved Document with Adobe Reader
Checking Whether a Document Can Be Saved in the Reader Extensions Format
Check that any functions that are incompatible with the Reader Extensions format are disabled.
1.
Follow the procedure below to confirm that [Format PDF to PDF/A] is set to 'Off'.
Press  (Settings/Registration) → [Function Settings] → [Common] → [Generate File] → [Format PDF to PDF/A].
(Settings/Registration) → [Function Settings] → [Common] → [Generate File] → [Format PDF to PDF/A].
 (Settings/Registration) → [Function Settings] → [Common] → [Generate File] → [Format PDF to PDF/A].
(Settings/Registration) → [Function Settings] → [Common] → [Generate File] → [Format PDF to PDF/A].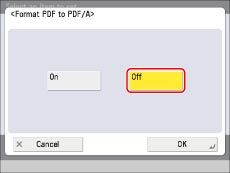
In addition to this setting, you cannot save in the Reader Extensions format if  (Settings/Registration) → [Function Settings] → [Common] → [Generate File] → [Optimize PDF for Web] is set to 'On' and a digital signature is set.
(Settings/Registration) → [Function Settings] → [Common] → [Generate File] → [Optimize PDF for Web] is set to 'On' and a digital signature is set.
 (Settings/Registration) → [Function Settings] → [Common] → [Generate File] → [Optimize PDF for Web] is set to 'On' and a digital signature is set.
(Settings/Registration) → [Function Settings] → [Common] → [Generate File] → [Optimize PDF for Web] is set to 'On' and a digital signature is set.Converting the Document to a PDF File in the Reader Extensions Format and Sending the PDF to a File Server
Scan a paper document, convert it to a PDF file, and send the PDF to a file server.
1.
Place your originals.
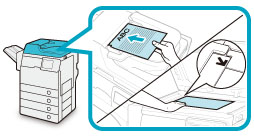
2.
Press [Scan and Send] on the Main Menu screen.
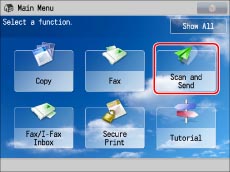
3.
Press [New Destination] → [File].
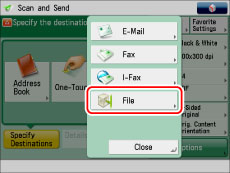
4.
Specify each setting for the destination file server → press [OK].
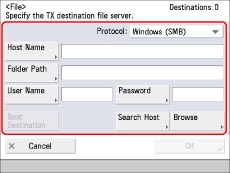
5.
Press [File Format].
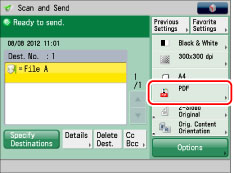
6.
Select [PDF] → press [Set Details].
7.
Press [Reader Extensions] → [OK] → [OK].
8.
Press  (Start).
(Start).
 (Start).
(Start).If the following screen is displayed, after the last batch of originals is scanned, press [Start Sending].
If you are placing your originals on the platen glass, press  (Start) to scan each original.
(Start) to scan each original.
 (Start) to scan each original.
(Start) to scan each original.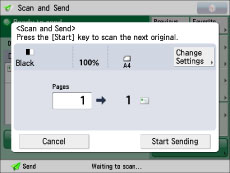
When sending is complete, the scanned data is stored in the specified file server.
You cannot change settings, such as the document size or the scanning ratio, while the machine is scanning.
If you want to cancel scanning, press [Stop] or  (Stop).
(Stop).
 (Stop).
(Stop).9.
When sending is complete, remove your originals.
Opening the Saved Document with Adobe Reader
Open the PDF document saved in the shared folder of the file server, from your computer.
This section uses Windows 7 as an example.
1.
Click [Start] → [Programs] → [Accessories] → [Windows Explorer] → enter the following path in <Address>. (case sensitive)

2.
Select and open the stored PDF file.
Save the PDF document after making edits, such as adding annotations.
To add a comment, select the icon in the toolbar → click the location in the PDF document to add the comment. You can enter instructions etc. in the displayed entry field.
If an error occurs, check that the time on the machine and the time on the computer match. If you open a Reader Extensions compatible PDF in Adobe Reader, and the time at which the PDF file was created is later than the current time on the computer, an error occurs.
Reference Information
PDF/A-1b Format for Meeting ISO Standards
PDF/A is a standard set by the International Organization for Standardization (ISO). It is suited for long-term storage because it guarantees that the display of the PDF does not change with the machine or viewing software.
To save a PDF file in the PDF/A-1b format, press  (Settings/Registration) → [Function Settings] → [Common] → [Generate File] → set [Format PDF to PDF/A] to 'On' → convert the document to a PDF file using [Scan and Store] or [Scan and Send].
(Settings/Registration) → [Function Settings] → [Common] → [Generate File] → set [Format PDF to PDF/A] to 'On' → convert the document to a PDF file using [Scan and Store] or [Scan and Send].
 (Settings/Registration) → [Function Settings] → [Common] → [Generate File] → set [Format PDF to PDF/A] to 'On' → convert the document to a PDF file using [Scan and Store] or [Scan and Send].
(Settings/Registration) → [Function Settings] → [Common] → [Generate File] → set [Format PDF to PDF/A] to 'On' → convert the document to a PDF file using [Scan and Store] or [Scan and Send].Optimizing PDF Files for Web Viewing
When viewing PDF files on the Web, you can optimize the files so that they can be viewed as each page is downloaded, without having to wait for the entire document to download. This is useful when distributing scanned data via the Web.
To save a PDF file optimized for the Web, press  (Settings/Registration) → [Function Settings] → [Common] → [Generate File] → set [Optimize PDF for Web] to 'On' → convert the document to a PDF file using [Scan and Store] or [Scan and Send].
(Settings/Registration) → [Function Settings] → [Common] → [Generate File] → set [Optimize PDF for Web] to 'On' → convert the document to a PDF file using [Scan and Store] or [Scan and Send].
 (Settings/Registration) → [Function Settings] → [Common] → [Generate File] → set [Optimize PDF for Web] to 'On' → convert the document to a PDF file using [Scan and Store] or [Scan and Send].
(Settings/Registration) → [Function Settings] → [Common] → [Generate File] → set [Optimize PDF for Web] to 'On' → convert the document to a PDF file using [Scan and Store] or [Scan and Send].Cautions When Generating PDF Files
There are several combinations of settings that cannot be used when converting a paper document to a PDF file.
|
Unavailable Setting Combinations
|
Description
|
Remedy
|
|
Reader Extensions and PDF/A
|
If [Format PDF to PDF/A] in Settings/Registration is set to 'On', you cannot select the Reader Extensions format.
|
Set [Format PDF to PDF/A] to 'Off'.
|
|
Reader Extensions and Encrypted PDF
|
If password authorization is set for Encrypted PDF, you cannot set the Reader Extensions format.
|
Allow [Signature Field Signing], [Commenting and Signature Field Signing], [Changes but Add Comments/Extract Pages], or [Changes but Extract Pages] for Encrypted PDF.
|
|
PDF/A and Encrypted PDF
|
If [Format PDF to PDF/A] in Settings/Registration is set to 'On', you cannot select Encrypted PDF.
|
Set [Format PDF to PDF/A] to 'Off'.
|
|
Encrypted PDF and Digital Signature(Device Signature and User Signature)
|
If password authorization is set for Encrypted PDF, you cannot set a digital signature.
|
Allow [Changes but Extract Pages] for Encrypted PDF.
|