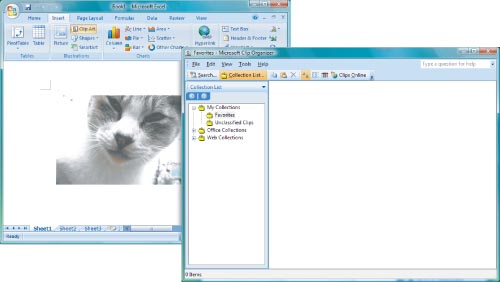Insertion d'une image lue par un scanner du réseau dans un document
Le logiciel Color Network ScanGear permet de lire à partir d'une machine du réseau. Il est possible d'insérer dans un document des images lues à l'aide de Network ScanGear.
Avantages de l'utilisation de Network ScanGear
Il est possible de procéder à des réglages pendant la lecture.
Il est possible de régler la luminosité et la densité et de définir la zone de lecture.
Il est possible de régler la luminosité et la densité et de définir la zone de lecture.
Les données lues peuvent être stockées sous différents formats.
L'application permet de traiter des images lues et de les stocker sous le format indiqué (BMP/JPG/PDF).
L'application permet de traiter des images lues et de les stocker sous le format indiqué (BMP/JPG/PDF).
|
Condition requise
|
|
Color Network ScanGear doit être installé sur l'ordinateur.
La machine (le scanner) et l'ordinateur sont connectés au réseau.
|
Cette section décrit l'insertion des images lues avec Network ScanGear dans un document Microsoft Office Word 2007.
Les écrans peuvent être différents suivant le modèle de machine et les produits en option installés.
Suivre les procédures ci-après.
Réglages du scanner réseau
Lecture d'une image
Insertion de l'image dans un document Word 2007
Réglages du scanner réseau
1.
Appuyer sur [Scanner] sur l'écran Menu principal.
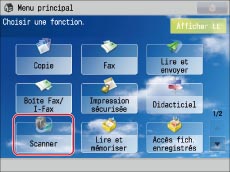
|
REMARQUE
|
|
Si l'écran Menu principal n'est pas affiché, appuyer sur [Menu principal].
|
2.
Appuyer sur [En ligne].

Le scanner est désormais en ligne.
3.
Sous Windows XP, cliquer sur [Démarrer] → [Tous les programmes] → [Color Network ScanGear] → [ScanGear Tool]. Sous Windows Vista/7, cliquer sur [ ] (Démarrer) → [Tous les programmes] → [Color Network ScanGear] → [ScanGear Tool].
] (Démarrer) → [Tous les programmes] → [Color Network ScanGear] → [ScanGear Tool].
 ] (Démarrer) → [Tous les programmes] → [Color Network ScanGear] → [ScanGear Tool].
] (Démarrer) → [Tous les programmes] → [Color Network ScanGear] → [ScanGear Tool].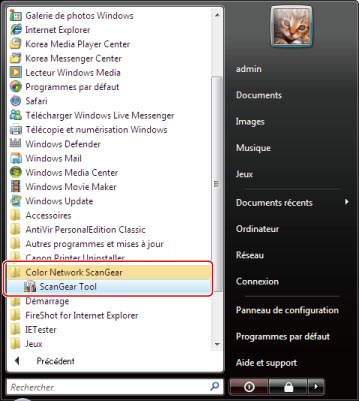
Pour Windows Vista
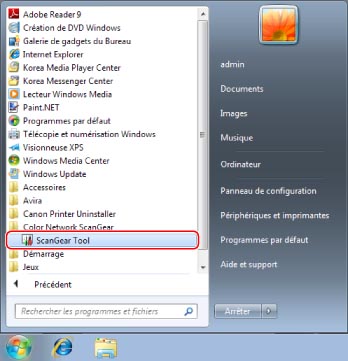
Sous Windows 7
ScanGear Tool est lancé.
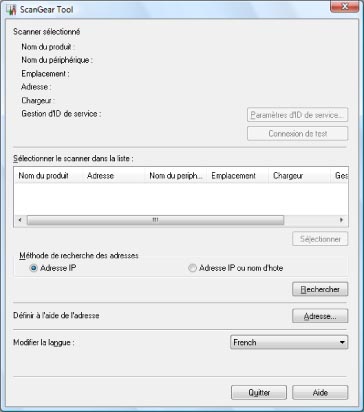
4.
Cliquer sur [Discover] pour rechercher automatiquement le scanner à utiliser.
Il est également possible d'indiquer le scanner à utiliser en cliquant sur [Adresse] et en saisissant l'adresse IP ou le nom d'hôte de l'imprimante.
Les résultats de la recherche sont affichés dans la liste [Sélectionner le scanner dans la liste].
Si un scanner est déjà sélectionné, passer à l'étape 6 de la section "Réglages du scanner réseau".
|
REMARQUE
|
|
Lorsque la recherche automatique des scanners est sélectionnée, les scanners du sous-réseau (réseau associé au même identifiant) figurent dans la liste.
|
5.
Sélectionner le scanner à utiliser → cliquer sur [Sélectionner].
|
REMARQUE
|
|
Pour vérifier s'il est possible d'utiliser le scanner choisi, le sélectionner → cliquer sur [Connexion de test].
|
6.
Cliquer sur [Quitter].
ScanGear Tool est fermé.
Lecture d'une image
Cette section utilise Windows 7 en exemple. La même procédure s'applique à Windows XP.
1.
Lancer Microsoft Office Word 2007.
2.
Cliquer sur [Clip Art] dans le menu [Insert].
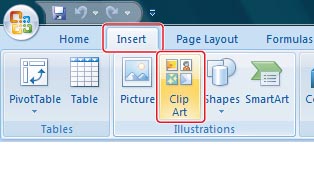
L'écran [Clip Art] apparaît.
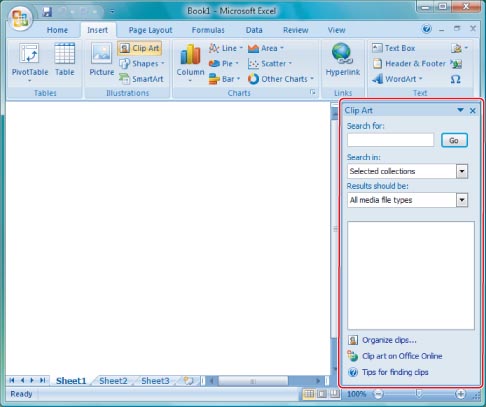
3.
Cliquer sur [Organize clips].
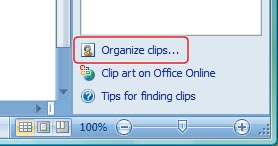
La Bibliothèque Multimédia Microsoft est lancée.
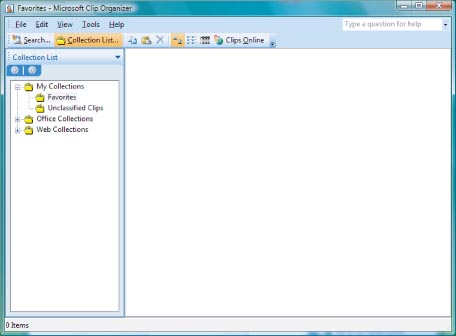
4.
Sélectionner [File] → [Add Clips to Organizer] → [From Scanner or Camera].
La boîte de dialogue [Insert Picture from Scanner or Camera] s'affiche.
5.
Sélectionner Color Network ScanGear dans [Device] → cliquer sur [Custom Insert].
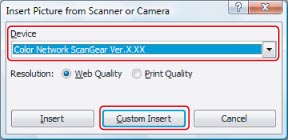
L'écran Color Network ScanGear apparaît.
6.
Cliquer sur l'onglet [Principal] → sélectionner [Chargeur (recto)] pour l'option [Emplacement de l'original].
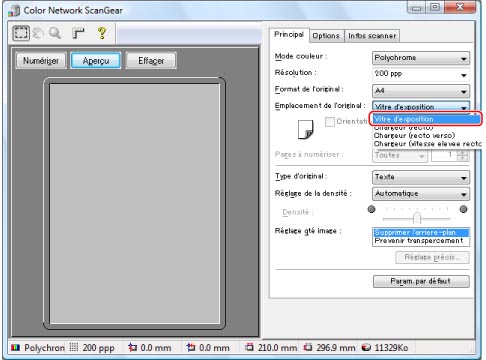
|
REMARQUE
|
|
Il est possible de sélectionner [Chargeur] pour [Emplacement de l'original] pour lire l'original à partir du chargeur.
|
7.
Placer l'original sur la vitre d'exposition. Orienter le recto de l'original vers le bas comme indiqué sur l'illustration ci-dessous.
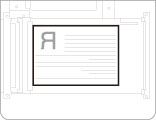
8.
Définir les réglages de lecture, tels que le mode couleur et la résolution, à l'écran Color Network ScanGear.
9.
Pour afficher l'aperçu, cliquer sur [Prévisualisation].
L'écran d'aperçu apparaît dans la zone d'aperçu.
|
REMARQUE
|
|
Il est possible d'effectuer les opérations suivantes avec l'aperçu :
On peut définir la zone de lecture.
On peut agrandir l'image affichée à l'aide de la barre d'outils et l'ajuster avec les réglages de l'écran [Options].
|
10.
Cliquer sur [Lire].
La lecture démarre.
Une fois la lecture terminée, l'écran Color Network ScanGear est fermé et l'image lue est transférée vers [Color Network ScanGear Vx.xx] dans [Mes collections] dans la Bibliothèque multimédia Microsoft.
|
REMARQUE
|
|
Après l'activation de [Lire], n'effectuer aucune opération à l'écran Color Network ScanGear avant l'affichage d'une boîte de dialogue relative à la lecture.
Si l'écran Color Network ScanGear ne se ferme pas automatiquement une fois la lecture terminée, cliquer sur [
 ] (Fin) pour le fermer. ] (Fin) pour le fermer. |
Insertion de l'image dans un document Word 2007
Cette section utilise Windows 7 en exemple. La même procédure s'applique à Windows XP/Vista.
1.
Ouvrir un document dans Microsoft Word 2007.
2.
Faire glisser l'image lue à l'aide de la Bibliothèque Multimédia Microsoft et l'amener vers la zone où elle doit être insérée.
L'image est insérée dans la zone du glisser-déplacer.