Stampa protetta
La funzione Stampa protetta consente di impedire ad altri utenti di visualizzare i documenti in corso di stampa. Utilizzando questa funzione, è necessario immettere una password per avviare un lavoro di stampa.
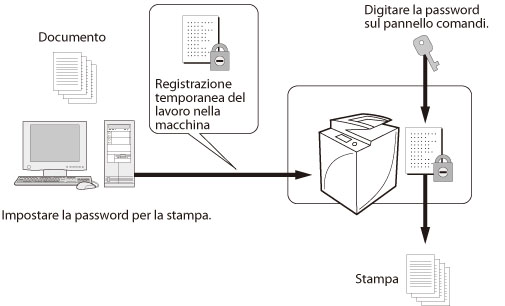
|
Requisiti
|
|
È necessario che sia installato il driver di stampa.
|
|
NOTA
|
|
In base al sistema operativo in uso e al tipo e alla versione del driver di stampa, l'aspetto delle schermate può differire da quello effettivamente visualizzato.
|
Questa sezione descrive come specificare le impostazioni di Stampa protetta e stampare un documento immettendo una password.
Le schermate possono variare a seconda del modello della macchina e dei prodotti opzionali installati.
Le schermate possono variare in base al sistema operativo del computer.
Attenersi alla procedura riportata di seguito.
Impostazione di una password per un lavoro di stampa
Immissione della password e stampa
Impostazione di una password per un lavoro di stampa
Se si utilizza Windows:
1.
Nel menu [File] del software applicativo utilizzato per la stampa del documento, selezionare [Stampa] per visualizzare la finestra di dialogo [Stampa] → selezionare la stampante da usare → fare clic su [Proprietà].
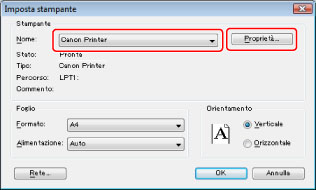
2.
Selezionare [Stampa protetta] dall'elenco a comparsa [Metodo di stampa].
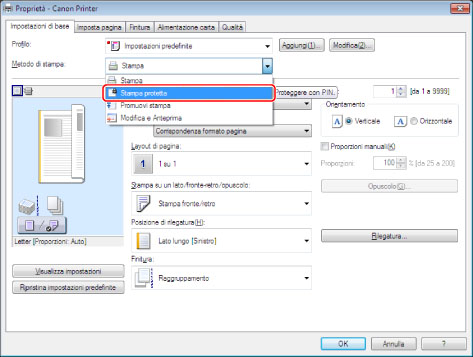
3.
Per passare al modo Stampa protetta, fare clic su [OK] nella finestra di dialogo di conferma.
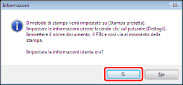
Il metodo di stampa viene modificato in [Stampa protetta].
4.
Fare clic su [OK] per chiudere la schermata del driver di stampa → fare clic su [OK] nella finestra di dialogo [Stampa].
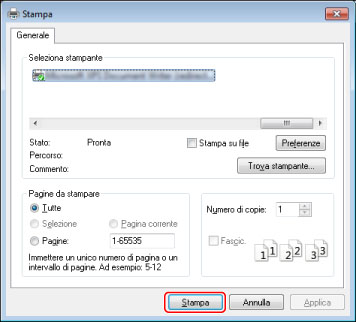
Viene visualizzata la finestra di dialogo [Confermare PIN].
5.
Immettere il nome utente e il PIN → fare clic su [OK].
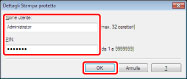
Viene visualizzato il nome del file per [Nome documento]; tale nome può essere sostituito con un nome scelto dall'utente. Il lavoro di stampa protetta inviato dal computer viene registrato nella macchina.
|
NOTA
|
|
Il nome utente viene visualizzato sul pannello digitale della macchina. Quando si utilizza il modo Stampa protetta, registrare un nome utente che sia distinguibile dagli altri utenti.
Per eseguire una stampa dalla macchina, è necessario immettere nuovamente la password. Dopo aver impostato la password per il documento, si consiglia di annotarla e conservarla in un luogo sicuro.
|
Se si utilizza un Mac:
1.
Dal menu [Archivio] del software applicativo utilizzato per la stampa del documento, selezionare [Stampa].

2.
Selezionare la stampante da utilizzare → selezionare il pannello [Funzioni speciali].
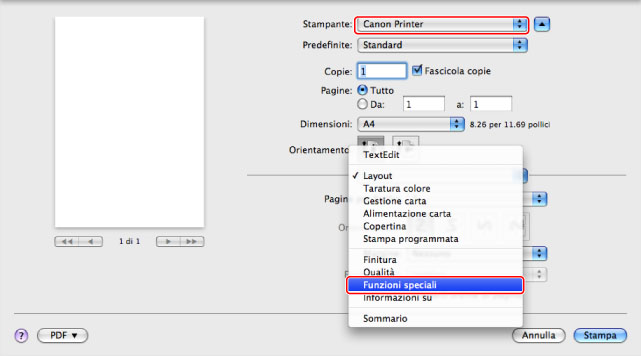
Viene visualizzato il pannello [Funzioni speciali].
3.
Selezionare [Stampa protetta] dall'elenco a comparsa [Elaborazione processo].
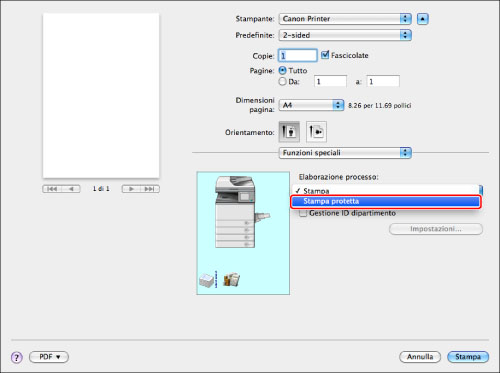
4.
Fare clic su [Stampa].
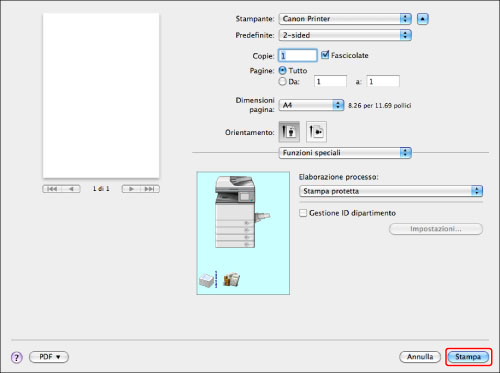
Viene visualizzata la finestra di dialogo [Stampa protetta].
5.
Immettere [Nome documento], [Nome utente] e [PIN] nella finestra di dialogo [Stampa protetta] → fare clic su [OK].
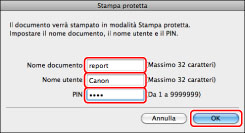
Il lavoro di stampa protetta inviato dal computer è memorizzato nella macchina.
|
NOTA
|
|
È possibile immettere fino a 32 caratteri alfanumerici per [Nome documento] e [Nome utente].
È possibile immettere fino a sette cifre (da 0 a 9999999) per il [PIN].
|
Immissione del PIN e stampa
Per eseguire la stampa, immettere il PIN nel pannello di controllo della macchina.
1.
Premere [Stampa protetta] nella schermata del menu principale.

|
NOTA
|
|
Se la schermata del Menu principale non viene visualizzata, selezionare [Menu principale].
|
2.
Selezionare il lavoro protetto da stampare → premere [Stampa protetta].

|
NOTA
|
|
Nell'elenco dei lavori sul pannello digitale viene visualizzata un'icona di blocco, che indica il lavoro di stampa protetto.
|
3.
Immettere il PIN che è stato impostato nel computer → selezionare [OK].
Argomenti correlati
Collegamento a MEAP
Se è impostato SSO-H (Single Sign-On H) come modalità di gestione della macchina, la stampa può essere eseguita solo dall'utente collegato.